Eraser Photoshop Free
- Photo Editor
- Photoshop Eraser Tool Free
- Brush Eraser Photoshop Free
- Photoshop Eraser Brushes Free Download
- Free Photoshop Eraser Brush
- Using Eraser Tool In Photoshop
Free Photoshop Alternatives (Windows, macOS and Linux) 1. Krita is a free tool like Photoshop that is almost as feature rich in the options it offers as Photoshop is. It also happens to be one of the tools that are highly recommended by people in online forums about photo editing and creative editing. Explore the Amazing Power of the Background Eraser Tool in Photoshop! Learn how to easily cut out hair or complex edges using this tool, as we will learn it in-depth with the best settings for.
- Features For InPixio Photo Editor-Cutter-Eraser 9.0 Portable: Strong Photo Editing Program; Removing unnecessary images removes support. Minor selection and so reducing ability.
- Background eraser tool is quite a helpful tool in Photoshop which is used widely to retouch the pictures to make them look good. To remove the unwanted areas of the pictures, background eraser tool works just fine. The images having fine detailing or unwanted backgrounds are corrected and edited using background eraser tool.
- Magic Eraser - Remove Photo Background & Create Transparent PNG for iPhone. Remove Photo Background & Create Transparent PNG for iPhone. No need to open Photoshop. Magic Background Eraser.
- Photoshop's Background Eraser Tool can be used to easily remove unwanted areas of an image. To select the Background Eraser Tool, right-click (Win) / Control-click (Mac) on the standard Eraser Tool in the Tools panel, then select the Background Eraser Tool from the menu.
Adobe Photoshop is one of the most popular photo editing software out there used by both professionals to create and edit masterful images, and yours truly who just need it for basic image manipulation. No matter which side of the fence you’re on, I’m sure you’ve at least tried Photoshop. However, due to Adobe’s Creative Cloud subscription, Photoshop can prove to be quite expensive for people just getting into photo editing. Plus, with the plethora of tools on offer in Photoshop, it can be quite tough to use. So, if you are looking for Photoshop alternatives that are easier to use or a free Photoshop alternative for your Windows PC, Mac, Linux machine or even your Android or iOS device, well we have you covered.
Best Photoshop Alternatives: Sections
To make it easier for you to find a Photoshop alternative that best fits your needs, I’m breaking this article down into four sections, and you can click on the links below to head over to the section best suited for your needs.
Free and Open-Source Photoshop Alternatives
Online Photoshop Alternatives
Photoshop Alternatives for Android and iOS
Paid Photoshop Alternatives
Free Photoshop Alternatives (Windows, macOS and Linux)
1. Krita
Krita is a free tool like Photoshop that is almost as feature rich in the options it offers as Photoshop is. It also happens to be one of the tools that are highly recommended by people in online forums about photo editing and creative editing. Another thing I really like about Krita is the fact that it looks and feels very similar to Photoshop — the toolbars are arranged in a very similar way, it has a dark theme by default (but you can configure that if you want some other color scheme in the app). There’s support for tools like the Slice Tool that a lot of Photoshop users swear by, and you can also open multiple images in tabs just like Photoshop. It’s completely free, however there’s a paid version available for anyone who wants to support the developers and show some love.
Pros:
- Support for drawing tablets and pens.
- Templates for different types of projects.
- Supports Rulers and Guides.
- Lot of effects.
Cons:
- No history tool.
- Patch tool lags on larger images (I tried 1200×1600)
- Text tool isn’t as feature rich as Photoshop’s.
- No Camera RAW filter.
File Support: PNG, BMP, GIMP, TIF, TGA, JPEG, WEBP and more
Platforms: Windows, macOS, Linux
Price: Free; optional paid version available to support developers
2. GIMP
One of the topmost recommendations you’d read for a tool like Photoshop is GIMP, and for good reason. GIMP, or GNU Image Manipulation Program is a very feature rich photo editing and creative tool that can do almost everything that Photoshop can, and brings in everything from the popular Adobe software to a free and open-source software. However, GIMP isn’t my top choice for a Photoshop alternative because it has a bunch of issues as well, most annoying of which is the fact that multiple preset brushes share the same settings, which gets annoying if you’re constantly switching between brushes. Also, GIMP doesn’t have the drawing capabilities of Photoshop. It’s free though, and is definitely worth a look-see if you’re in the market for a free Photoshop alternative.
Pros:
- Comprehensive layer support with blending modes.
- Supports Rulers and Guides.
- Supports image slicing.
- History toolbar.
Cons:
- UI looks dated and takes getting used to.
- Text tool is weird and not intuitive at all.
- no Camera RAW filter.
- Finding tools can be difficult.
File Support: PNG, JPEG, BMP, TIF, and more.
Platforms: Windows, macOS, Linux
Price: Free
3. Paint.NET
Paint.NET was originally developed to be a more powerful version of MS Paint and as such it brings a lot of the features from MS Paint. While Paint.NET is nowhere near as powerful as Photoshop, it brings a lot of features that make it a viable alternative for people looking for a free Photoshop alternative for Windows. Paint.NET supports layers with blending modes which is one of the most used features in Photoshop. It also has a history tool that can come in handy to quickly undo multiple edits in a project. Basically, it’s a very well rounded tool for image editing even though it’s not as powerful as Photoshop can be when used properly.
Pros:
- Layer support with blending modes.
- History tool.
- Pretty well rounded for basic editing.
- Supports rulers.
- Supports a ton of file types.
Cons:
- UI looks dated.
- No support for Guides.
- No Camera RAW option.
- No slice tool, patch tool, or spot healing tool.
- Doesn’t support auto-snapping.
File Support: PDN, BMP, GIF, JPG, PNG, TIFF, TGA, DDS (directdraw surface)
Platforms: Windows
Price: Free; optional paid version available to support developers
4. Seashore
Seashore is another Photoshop alternative that’s aimed solely at Mac users. It brings some important features from Photoshop including support for layers. The app also supports pressure sensitivity, so if you’re using a pressure sensitive drawing tablet, you’ll be able to make full use of its pressure levels. Personally, I found Seashore to be more easy in terms of beginner-usability, and it’s also completely free which is awesome.
Pros:
- Supports layers.
- Completely free.
- Pressure sensitivity support.
- Easy to use.
Cons:
- UI looks very outdated.
- No effects
- Grid isn’t customisable.
- Doesn’t support PSD files.
File Support: JPG, PNG, GIMP, TIFF, GIF
Platforms: macOS
Price:Free
Check out Seashore
Online Photoshop Alternatives
5. Pixlr Editor
One of the best online Photoshop alternatives out there, Pixlr editor does a remarkable job for editing photos. It brings a bunch of great and powerful tools that make it one of the best online Photoshop like software out there. Pixlr Editor comes with support for layers and blending modes, a lot of effects and filters, a history tool and even has the healing tool that a lot of Photoshop users love using. It’s basically perfect for a quick on-the-go edit and with some of the advanced features it can be used for more advanced edits as well. Since it’s online, you can use it no matter what operating system you’re on and that’s one of the best things about online tools.
Pros:Gaming development companies.
- Online, so it works on every platform.
- Supports layers and blending modes.
- History tool.
- Healing tool.
Cons:
- No pen tool.
- Not as versatile as Photoshop.
- Doesn’t support as many file types as Photoshop.
- No Rulers and Guides.
- Support for PDF, PSD, and Sketch formats is behind a paywall.
File Support: JPG, PNG, BMP, TIFF, and PXD (layered pixlr image)
Platforms: Web
Price: Free; Pro version at $5/month
6. Sumopaint
Sumopaint is yet another online Photoshop alternative that you can consider using for projects that don’t necessarily need the level of complexity that Photoshop offers. Being an online tool, Sumopaint can be used on any machine you have and it does offer a bunch of great Photoshop like features. The tool brings support for layers and blending modes which is a very useful feature for projects that are more than just resizing and cropping. There are also quite a lot of effects and filters that Sumopaint brings to the table — these should prove enough for most photo editing needs. Unfortunately the app doesn’t bring support for rulers and guides, which I personally find very useful in Photoshop, and the interface does look dated by today’s standards. However, you can use it for free, and only pay if you need the tools that are locked for pro users.
Pros:
- Support for layers and blending modes.
- Quite a lot of effects and filters.
- Enough tools in for basic to slightly advanced photo editing.
Cons:
- Some tools are locked behind a paywall. Including Text tool, line tool, and more.
- Interface is dated.
- No Pen tool, Camera RAW filter, and auto-snapping.
- Limited file support.
File Support: PNG, JPG, SUMO
Platforms: Web
Price: Free; pro-version starts at $4/month
7. PicMonkey
If Pixlr and Sumo didn’t suit your needs, PicMonkey might just be what you’re looking for. The tool works completely online so it’s easy to access without worrying about OS compatibility and what not. Plus, it brings support for layers, and also has a very font-rich text tool. However, don’t expect a text tool as feature rich as Photoshop’s or you’ll be disappointed. There are also a bunch of filters and effects that you might find useful. However, PicMonkey isn’t nearly as feature rich as Photoshop is, and it tends to respond a little slow at times. That said, the biggest problem in PicMonkey is that unless you subscribe to a pro subscription, you’ll not be able to export your images.
Pros:
- Support for layers.
- Text tool has a lot of fonts.
- Bunch of filters and effects.
Cons:
- Gets slow at times.
- Can’t export images in free version.
File Support: JPG, PNG
Platform: Online, mobile app available
Price:Free; Pro version starts at $5.99/month (7 day free trial available)
Photoshop Alternatives for Android and iOS
8. Multi Layer (Android)
If you’re looking for an app that will let you edit images on the go on your Android smartphone or tablet, Multi Layer is a great app to go with. While there’s no dearth of photo editing apps on Android, Multi Layer beats them with features like support for layers and blending modes, a wide variety of features to edit photos, and even grid support. The app is available completely free to use, however, some features (like blending modes) are only available in the Pro version which you can buy as an in-app purchase for Rs. 200.
 If you get the amount.Size: 904.1 KB, Price: Free, License: Freeware, Author: Tamera A Shaw-McGuire (tams11.com),6Dartzee is a multi-player online dice game Dartzee is a multi-player online dart/dice game and is equipped with one computer player for solo play. After trump is shown everyone bids on the amount of tricks they think they can take. High card wins.
If you get the amount.Size: 904.1 KB, Price: Free, License: Freeware, Author: Tamera A Shaw-McGuire (tams11.com),6Dartzee is a multi-player online dice game Dartzee is a multi-player online dart/dice game and is equipped with one computer player for solo play. After trump is shown everyone bids on the amount of tricks they think they can take. High card wins.
Pros:
- Supports layers and blending modes.
- Feature rich.
- Supports grids.
Cons:
- UI can be confusing.
- Only supports JPG and PNG files.
- Contains ads in free version.
File Support: JPG, PNG
Platforms: Android
Price: Free; Pro version for Rs. 200
Download Multi Layer from the Play Store (Free)
9. PhotoWizard (iOS)
If you’re using an iOS device, PhotoWizard is definitely one of the most powerful free apps you can use to edit photos. The app doesn’t come with support for layers, but it brings a lot of powerful features you probably won’t find on other Photoshop alternatives for iOS. There’s historgram, motion blur, gaussian blur, curve editing, masking and a lot more. The app is definitely a pretty powerful app for iOS devices, plus the masking feature works really well.
Pros:
- Easy to use
- Supports curve editing and histogram
- Feature packed
Cons:
- UI looks dated
- No layer support
File Support: All iPhone supported formats.
Platforms: iOS
Price: Free
Download PhotoWizard from the App Store (Free)
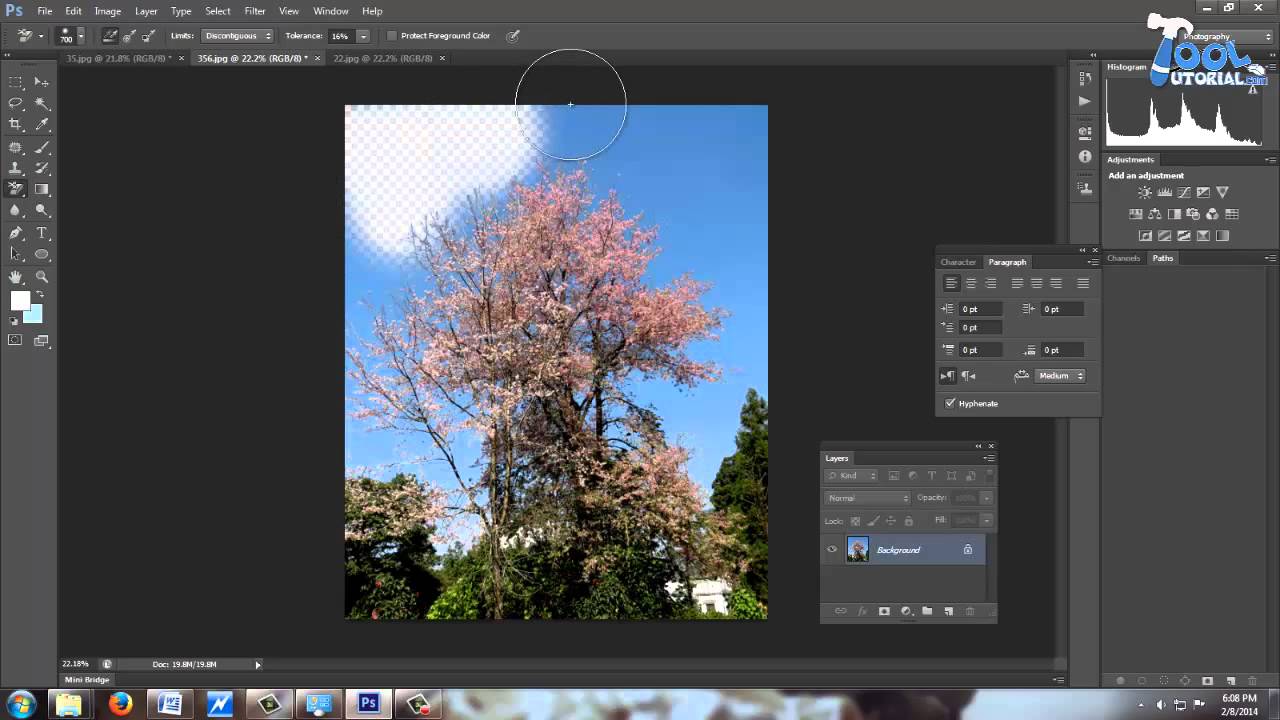
Paid Photoshop Alternatives
10. Affinity Photo
Affinity Photo is a very popular image editing application that’s every bit as powerful as Photoshop is and is definitely one of the best paid Photoshop alternatives out there. The app brings a ton of cool and useful features including tools like the Pen tool, rulers, guides, and grids. It also has the healing tool, the clone tool, and most other tools you’d find in Photoshop. It also has support for layers with blending modes and a lot more. However, the app isn’t cheap and you’ll have to pay a one-time price of Rs. 3,999 to get it.
Pros:
- Powerful Photoshop substitute.
- Pen tool, healing tool, clone tool and more.
- Supports layers and blending modes.
- Supports rulers and grids.
Cons:
- UI can be a little confusing at first.
- Not as many file types are supported as Photoshop.
- No Camera RAW tool
File Support: PNG, JPEG, GIF, TIFF, PSD, PDF, SVG, EPS and more.
Platforms: Windows, macOS
Price: Rs. 3,999
11. Pixelmator
Pixelmator is a macOS only photo editing tool that brings with it a ton of Photoshop like features and tools, and it also supports some of the latest features that Apple has brought to macOS such as editing and exporting images stored in the High Efficiency Image File format. There are the usual features like support for layers and blending modes, a plethora of tools to use for editing the images, support for live previews and SVG files. I also love the interface of Pixelmator and find it to be quite a lot better than Photoshop’s UI. However, it’s a very Mac-oriented interface so you might not like it as much as I do.
Pros:
Photo Editor
- Feature packed.
- Supports layers and blending modes.
- Supports slice tool.
- Excellent UI in line with Apple’s guidelines.
Cons:
- Hugely different UI as compared to most photo editors.
- Might not seem intuitive to Photoshop users.
- Not for beginners.
File Support: HEIF, JPG, PNG, TIFF, Pixelmator Pro, PSD, PDF, GIF, and more.
Photoshop Eraser Tool Free
Platforms: macOS
Price: 30 day free trial available; $60
12. PhotoLine
PhotoLine is an image editing software that brings quite a bit of great features to Windows and macOS systems. The overall UI of the software is decent but not great, however, it brings support for layers and blending modes, rulers and guides, along with a bunch of great effects and filters. The app also supports drawing vector images so if that’s something you need, this is definitely the app for you. PhotoLine is available to try for free for 30 days, however, you’ll have to pay to continue using it past that time.
Pros:
- Support for layers and blending modes.
- Support for rulers and guides
- Supports vector drawing
Cons:
- No pen tool, slice tool, or patch tool.
- Toolbox looks confusing.
File Support: PDF, SVG, BMP, GIF, WEBP, JPG, PNG, and more.
Platforms: Windows, macOS
Price: 30 day free trial; ~$67 after that
SEE ALSO: 10 Best TeamViewer Alternatives
Check Out these Photoshop Alternatives
So those were the 12 best free (and paid) Photoshop alternatives that you can try out if you’re looking to ditch Photoshop, or are unwilling to pay a subscription pricing for a image editing software. I’ve included software that are free, paid, mobile apps, and even dedicated Windows and macOS software with varying degrees of advanced features, so no matter what you’re looking for in your Photoshop alternative, I think you’ll find it here. That said, if you think I missed out on a great Photoshop alternative that deserves to be on this list, let me know in the comments down below.
12 Best Agar.io Alternatives: Games Like Agar.io
7 Best Feedly Alternatives You Should Use
12 Best Rabbit Alternatives You Can Use
10 Best CamScanner Alternatives for Android and iOS
Adobe Trains AI to Detect Photoshopped Images
Lenovo Legion Y540 Review: A Sleek Laptop with Great Performance
Asus Vivobook 14 X403 Review: Insane Battery Life, Impressive Performance
Asus ROG G703GXR Review: What Can’t This Thing Do!?
Brush Eraser Photoshop Free
The Eraser Tool in Photoshop Elements: Overview
The Eraser tool in Photoshop Elements applies the background color to an image. Contrary to what its name implies, this tool does not make pixels transparent in an image. Instead, it applies the background color, versus the foreground color. To use the Eraser Tool in Photoshop Elements, click the “Eraser Tool” button in the Toolbox and, if necessary, the Tool Options Bar. Then set the color to apply as the “Background” color in the Toolbox. Then ensure you select the correct layer to which to apply the selected color in the “Layers” panel.
Photoshop Eraser Brushes Free Download
In the Tool Options Bar, you can select an eraser shape to use from the “Brush Preset Picker” pop-up menu. To set the width of the eraser tip, use the “Size” slider. Then select either the “Brush,” “Pencil,” or “Block” setting for the eraser in the “Type” section of the Tool Options Bar. If you select “Brush” or “Pencil” for your “Type,” then use the “Opacity” slider to set the transparency level of the color to apply. To erase using the current settings, then click and drag in the photo to apply the current background color.
The Eraser Tool in Photoshop Elements – Instructions: A picture of a user applying the background color by using the Eraser Tool in Photoshop Elements.
The Eraser Tool in Photoshop Elements: Instructions
- To use the Eraser Tool in Photoshop Elements, select the “Eraser Tool” button in the Toolbox and, if necessary, the Tool Options Bar.
- Then set the color to apply as the “Background” color in the Toolbox.
- Then ensure you select the correct layer to which to apply the selected color in the “Layers” panel.
- Select an eraser shape to use from the “Brush Preset Picker” pop-up menu within the Tool Options Bar.
- To set the width of the eraser tip, use the “Size” slider.
- Then select either the “Brush,” “Pencil,” or “Block” setting for the eraser in the “Type” section of the Tool Options Bar.
- To set the transparency level of the color you are applying if you selected “Brush” or “Pencil” for your “Type,” then use the “Opacity” slider.
- To erase using the current settings, then click and drag in the photo to apply the current background color.
The Eraser Tool in Photoshop Elements: Video Lesson
The following video lesson, titled “The Eraser Tool,” shows you how to use the Eraser Tool in Photoshop Elements. This video is from our complete Photoshop Elements tutorial, titled “Mastering Photoshop Elements Made Easy v.2019.”