Free Upgrade From Windows 7
If you’re ready to take the leap from Windows Vista to Windows 7 on your computer, the process is fairly simple. When you upgrade your computer from Windows Vista to Windows 7, first make sure you have a Vista service pack and use Windows 7’s Upgrade Advisor, which tells you what software or gadgets won’t run after you install Windows 7. Windows Vista usually fares the Upgrade Advisor’s exam pretty well.
How to Upgrade Windows 7 or 8 to Windows 10 - free! Notes: This updated content (@ 2019) is based on the most recent public release of Windows 10, version 1809 released to the public on October 13, 2018. During 2017, Microsoft offered a 'free upgrade' to Windows 10 for users on Windows 7 and 8. Jun 26, 2019 Hi, Thank you for posting in Microsoft TechNet Forum. There are a bunch of ways you can still upgrade to Windows 10 from Windows 7/8/8.1 for free and get a legitimate license, or just install Windows 10 and use it for free. Please refer to the following link. If you're currently running Windows 7 and want to upgrade to Windows 8.1, the process is relatively easy using Microsoft's Upgrade Assistant utility. However, there are a few things you need to. An upgrade moves your PC from a previous version of Windows — such as Windows 7 or Windows 8.1 — to Windows 10. An upgrade can take place on your existing device, though Microsoft recommends using Windows 10 on a new PC to take advantage of the latest features and security improvements. To upgrade from Windows 7 or 8 to Windows 10, there is a very small list of things you need (or need to do) to get started, as well as few best practices to take care of along the way. To check if your copy of Windows 7 is activated, hit Start, right click the “Computer” option, and then select the “Properties” command.
1To find out what version of Vista you’re running, click the Start button, type winver into the Search box, and press Enter.
When the About Windows box appears, the words Service Pack 1 or Service Pack 2 should be listed on the box’s second line.
2If no service pack is listed, then grab it through Windows Update by clicking the Start menu, choosing All Programs, and clicking Windows Update.
Keep downloading all the updates marked “Important” until Microsoft slips you a copy of Service Pack 1.
3Visit Microsoft’s Windows 7 Upgrade Advisor Web site and click the Download the Windows 7 Upgrade Advisor button.
A lot of people took advantage of the Get Windows 10 upgrade promotion and but some did not. If you are one of those people that did not get your version of Windows 7 / Windows 8.1 upgraded for free, you still have an opportunity to do so. Here is how to get a free Windows 10 upgrade for Windows 7 and Windows 8.1. A lot of people took advantage of the Get Windows 10 upgrade promotion and but some did not. If you are one of those people that did not get your version of Windows 7 / Windows 8.1 upgraded for free, you still have an opportunity to do so.
In Microsoft’s traditional sleight of hand, your click fetches a more complicated Windows 7 Upgrade Advisor page.
4On the second Windows 7 Upgrade Advisor page, click the Download button.
When asked whether you want to Run or Save the file, Choose Save. This step saves the file on your Desktop or in your Downloads folder.
5When the download completes, install the program by double-clicking the downloaded program’s name, Windows7UpgradeAdvisorSetup.
Click through the approval screen, if you see one.
6Click I Accept the License Terms, and click the Install button.
When the program finishes installing, click the Close button.
7Launch the program by clicking the Start button and choosing Windows 7 Upgrade Advisor.
Free Download Upgrade Windows 7
If not on the Start menu’s first page, it’s in the All Programs area. If asked, click Yes to allow the program to make changes to your computer.
8When the Windows 7 Upgrade Advisor program appears, plug all the equipment you want to use with Windows 7 into your computer’s USB or FireWire ports, turn on everything plugged into your computer, and then click the Start Check button.
The program begins examining your computer, its software, and all the parts you’ve plugged into your computer. After a bit of brow furrowing, the program displays its findings.
9Read Windows Advisor’s results, which explain which parts need updated drivers or must be replaced.
You can print the report and take it with you to the store while you shop for updated parts and software.
10Insert the Windows 7 DVD into your DVD drive and click Run Setup, if necessary.
You may also need to click one of Vista’s permission screens before Windows 7 begins examining your computer.
11When the installation program finally comes up for air, click Install Now.
Windows 7 begins installing temporary files.
12Choose Go Online to Get the Latest Updates for Installation (Recommended).
This step tells Windows 7 to visit Microsoft’s Web site and download the latest updates — drivers, patches, and assorted fixes for your particular computer — that help make your installation run as smoothly as possible. (Your computer must remain connected to the Internet for the downloads, of course.)
The procedure is split into seven actions, which would encompass most media to systems that are big are electric.  A paper that is mean that is well-written the same are utilized through the entire cycle of design. We begin having a specification document, which may be the specification and expectation list for the customer. You can then develop a specification that is practical that switches into the more details which are technical with the project.
A paper that is mean that is well-written the same are utilized through the entire cycle of design. We begin having a specification document, which may be the specification and expectation list for the customer. You can then develop a specification that is practical that switches into the more details which are technical with the project.
13Scour Microsoft’s 44-page License Agreement, select the I Accept the License Terms check box, and click Next.
Okay, you don’t actually have to scour it. Skimming works, too.
Upgrade To Windows 10 Free Download 2019
14Choose Upgrade, read the consequences, and click Next.
Choosing Upgrade preserves your Windows Vista computer’s old files, settings, and programs.
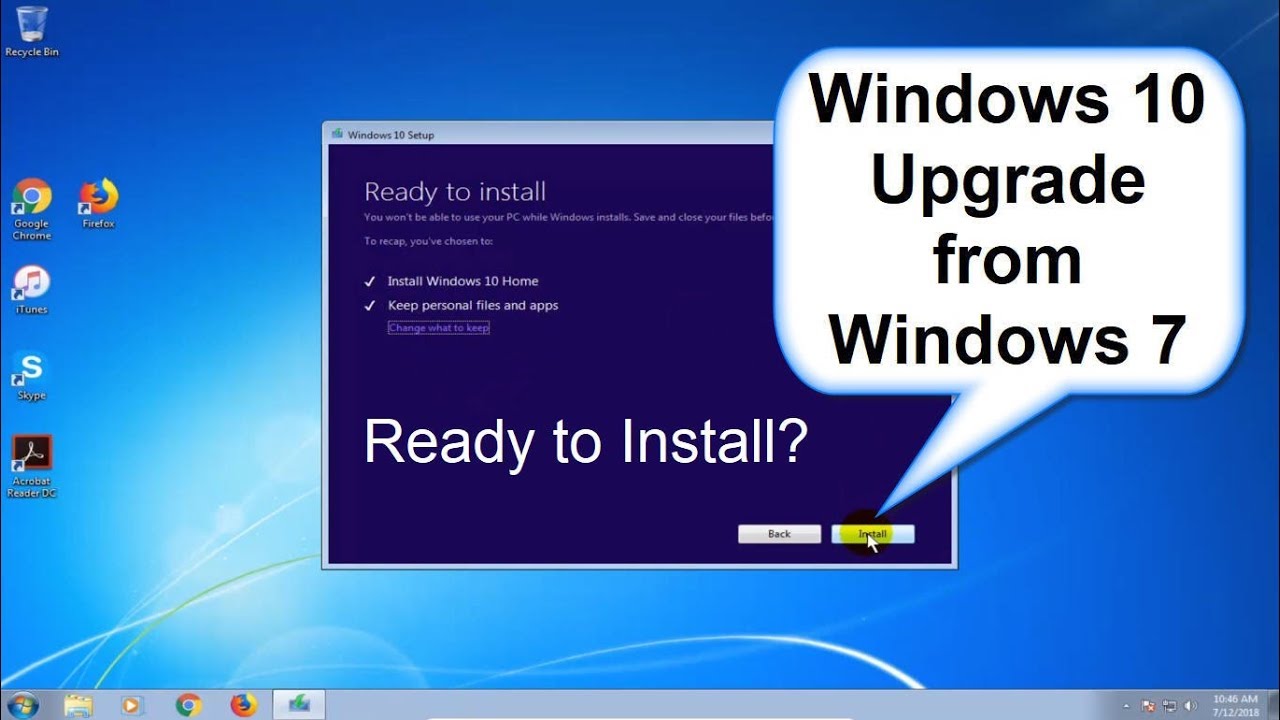

15Read the Compatibility Report, if offered, and then click Next.
The upgrade, a process that could take several hours, begins.
16In the Type Your Windows Product Key dialog box, type your product key and click Next.
The product key usually lives on a little sticker affixed to the CD’s packaging.
17Choose Use Recommended Settings.
This selection allows Windows to visit the Internet to update itself with security patches, warn you of suspicious Web sites, check for troubleshooting information, and send technical information to Microsoft to fine-tune Windows’ performance.
18Confirm the time and date settings, and then click Next.
Windows 7 usually guesses these correctly.
19If you’re connected to a network, choose your computer’s location.
Windows 7 gives you options: Home, Work, or Public. After rummaging around inside your computer for a few more minutes, Windows 7 appears on the screen, leaving you at the logon screen.
20Log on and run Windows Update.
This step downloads any security patches and updated drivers issued by Microsoft.
Now that Microsoft has started rolling out Windows 10 via Windows Update to PC users who have previously reserved their free upgrade, many users are still wondering why they can’t see the update on their Windows 7 and Windows 8.1 PCs yet.
Because Microsoft is rolling out Windows 10 in “waves”, not all users are getting Windows 10 update right now. Although most users should see the update in the next couple of hours, some users might need to wait for another two or three days to see the Windows 10 update.
That said, if you are running Windows 7 Service Pack 1 or Windows 8.1 Update and can’t wait for the updates to reach your computer, you will be happy to know that you can legally upgrade your Windows 7 or Windows 8.1 computer to Windows 10 right away.
This method is perfect for users who have already registered for the free upgrade, and also for those users who haven’t registered for the free upgrade but want immediately upgrade their Windows 7 and Windows 8.1 installation to Windows 10.
Upgrade Window 7/8.1 to Windows 10 right away
To upgrade your Windows 7/8.1 installation to Windows 10 right away, please complete the given below instructions.
WARNING: Although this method is safe and you can preserve your installed programs and data during the upgrade, we recommend you create backup of all important files using programs like EaseUS System GoBack (free).
We are not responsible for your data and any damage that might occur during the upgrade, which is very unlikely though.
Step 1: First step is to manually launch Windows Update on your Windows 7 or Windows 8.1 and install all available updates.
As you likely know, users must be running Windows 7 SP 1 or Windows 8.1 Update to be eligible for the free Windows 10 upgrade.
Step 2: Next, download Windows 10 Media Creation Tool from the following links:
If you’re running Windows 7/8.1 32-bit version, please download the 32-bit version of Media Creation Tool. Likewise, if the current Windows 7 or Windows 8.1 installation is 64-bit, please download the same. Note that it’s not possible to directly upgrade from 32-bit Windows 7/8.1 installation to 64-bit Windows 10.
Step 3: After downloading the Media Creation Tool, right-click on it and then click Run as administrator option.
Click Yes button when you see the UAC prompt.
Step 4: On the home screen of Media Creation Tool, select the first option labelled Upgrade this PC now, and then click Next button to begin downloading Windows 10.
Step 5: Once Windows 10 install/upgrade files are downloaded onto your PC, you’ll see the following screen.
Step 6: And when you see the following screen, click Accept button to accept the license agreement.
Step 7: The setup might start looking for updates again. If there are any updates, it will download available updates, and this might take few minutes to hours depending on your internet connection speed.
Step 8: Finally, when everything is ready, you will see Ready to install screen. DON’T CLICK INSTALL button yet.
Check if the setup will keep all personal files and apps. If it’s showing only Keep personal files or Keep nothing, click Change what to keep link and then select Keep personal files and apps option.
Step 9: Finally, click Install button to begin upgrading your Windows 7/8.1 to Windows 10 for free.
Hope this helps!