Install Printer Driver With Powershell
It makes it so installing them from your RMM is as easy as a single script with a single driver. The first step to installing a printer is to setup the driver for it. My script uses the HP Universal Driver, but you can also find a similar universal driver from other manufacturers.
- Powershell v2 - Installing Printer. Invalid, when it executes printer installation part of the code. Any ideas on how to fix the problem and successfully install a printer through the Powershell? The code is as follows. Cmd.exe /c printui.exe /if /b 'Test Printer' /f C: inetpub wwwroot ftp Prdrivers HP Universal Print Driver pcl6-x64-5.
- One co-worker can sit in any remote office and at any desk in that office.No longer will we use USB-printers but will we install TCP/IP based printers.These printers will not be installed on a printserver but computers will directly print to them.The reasons as to why we won’t install them on a printserver are as follows: ManageabilityEach printer has to be installed at least 3 times (6 at the most) (printer, printer lowertray, printer fronttray).
- Search and Install Network Printers with PowerShell Leave a reply In my blog – Backup and Restore Printers with PowerShell, I presented a script for a computer users who do not have elevated rights, and want a simple and efficient way to back-up and restore their respective network printers.
- The following PowerShell commands are supported with PowerShell version 4 and newer. Installing a local network printer. Installing a local printer (without a printserver) consists of the following steps: Add the printer driver to your system's driverstore; Install the printer driver from the driverstore; Add a printer port to communicate with.
Device Drivers are the most vital component behind the working of a computer as they helps to drive the system. Although, you can install, remove or update drivers using Devices Manager, this tool doesn’t gives you all the list and technical details about the installed drivers on your Windows Image.
For getting the complete description of installed drivers, we can use Windows PowerShell cmdlets. Get-WindowsDriver is such a PowerShell cmdlet which outputs the basic root information of drivers; for both third-party drivers and default installed drivers; in different scenarios.
In this article, we’ll discuss how you can use this cmdlet to extract information about drivers on your Windows 10 / 8.1.
Get Installed Driver List using PowerShell
1. Press Windows Key + Q, type Windows PowerShell in the search box. From the results, right click on Windows PowerShell and select Run as administrator. If you’re prompted for user account password, provide that.
2. Next, in the Windows PowerShell window, you can type this cmdlet, after making choice about parameters, and hit Enter key. The general cmdlet goes like this:

Here is how you can vary the parameters (shown in [ ]) as per your requirement:
-Online : Specifies that the action is to be taken on the operating system that is currently running on the local computer.
-All : Include it to display information about default drivers. If you do not specify this parameter, only third-party drivers and listed.
Powershell Install Printer Driver Remotely
For example, PS C:> Get-WindowsDriver –Online -All
-Driver <string> : Specifies the .inf file or folder containing the .inf files of the drivers you want detailed information about. When you specify a folder, .inf files that are not valid driver packages are ignored.
For example, PS C:> Get-WindowsDriver –Path 'c:offline' –Driver 'OEM1.inf'
-LogLevel<LogLevel> : Specifies the maximum output level shown in the logs. The default log level is 3. The accepted values are as follows:
1 = Errors only
2 = Errors and warnings
3 = Errors, warnings, and information
Powershell Add Printer Driver
4 = All of the information listed previously, plus debug output
For example, PS C:> Get-WindowsDriver –Path 'c:offline' –LogLevel '1'
-LogPath<String> : Specifies the full path and file name to log to. If not set, the default is %WINDIR%LogsDismdism.log.
For example, PS C:> Get-WindowsDriver –Path 'c:offline' –LogPath 'C:DriversInfo'
-Path<String> Sigmatel audio driver windows 7. : You can alter this parameter to specify the full path to the root directory of the offline Windows image on which drivers are loaded.
For example, To get gets detailed information about the Usb.inf driver in a mounted Windows image, use this command:
PS C:> Get-WindowsDriver –Path 'c:offline' –Driver 'c:driversUsbUsb.inf'
-ScratchDirectory<String> : This parameter states a temporary directory that will be used when extracting files for use during servicing. The directory must exist locally. If not specified, the Windows%Temp% directory will be used, with a subdirectory name of a randomly generated hexadecimal value for each run of DISM. Items in the scratch directory are deleted after each operation.
For example, PS C:> Get-WindowsDriver –Online -All -ScratchDirectory 'C:Temp'
-SystemDrive<String> : This is necessary parameter to locate BootMgr files, when the these files are located on a partition other than the one that you are running the command from.
For example, to locate BootMgr files on C: Drive, when you’re running PowerShell command on D: drive use this cmdlet:
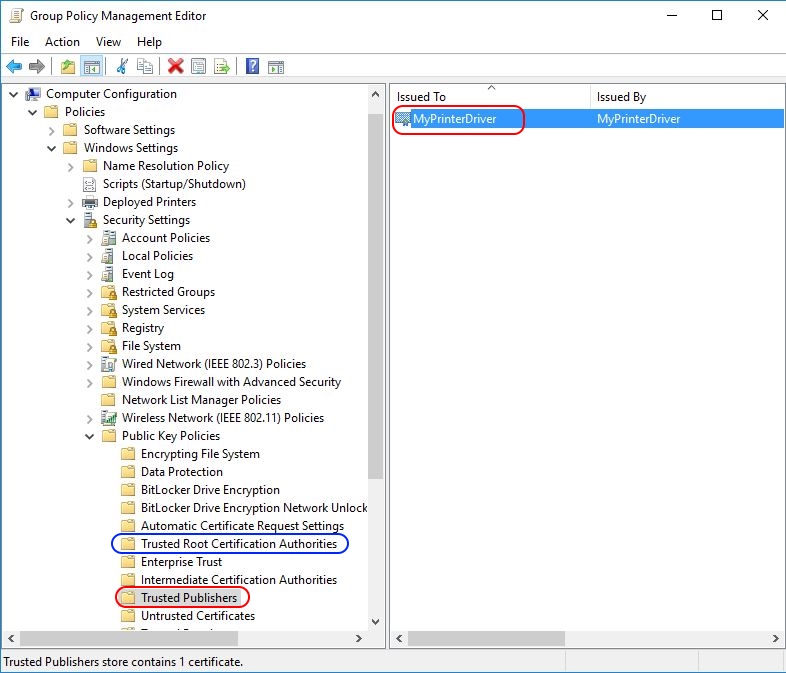
PS C:> Get-WindowsDriver –Online -All -SystemDrive 'C:'
In this way, you can get detailed info about drivers of your system, in various scenarios. Hope you find the guide useful!
Now Read:How to get a list of all Device Drivers using Command Prompt.
This post will show you how to Export and Backup Device Drivers in Windows 10 using PowerShell
Related Posts:
This topic contains 10 replies, has 6 voices, and was last updated by
Two possibilities.
One, when you remote into a machine, you don't spin up a full user profile. It's more like connecting to a network share. So it could be running into a problem if it's expecting a user profile.
Second, when your credentials are delegated to the remote machine, it can only use them for local resources. If it needs to connect to a print server, then it's likely failing if the print server won't accept an anonymous connection. This is called the 'second hop' problem, and it's discussed at some length in 'Secrets of PowerShell Remoting' (free from the Resources/eBooks menu here), along with workarounds.
Depending on the version of PowerShell, I have had success with
That assumes the driver is on the client PC already.
Also note this is NOT run thru a PSSession or Invoke-Command. The Add-Printer and Add-Printerport have a -computername parameter.
The -ComputerName parameter of Add-Printer only accepts a single computer name.
As in the help file:
-ComputerName String
Not:
-ComputerName String[]
Is there a way to reference a specific share with printer drivers located in it for the printer rather than using the ones from the machine?
I believe you'd then be looking at Add-PrinterDriver, you can provide a path to an INF file. Unfortunately, the help for Add-PrinterDriver is somewhat lacking. You need to install the print(er) driver, before you can add a printer that uses that driver.
JBLewis
Printer server is working with a client and it is work is very fast but sometimes It shows error as printer server name is incorrect. It usually shows when a server is down. A solution to this problem is that printer driver is reinstalling with the correct name. Ricoh printer support provides you printer server repair service
The topic ‘Add-printer remotely’ is closed to new replies.