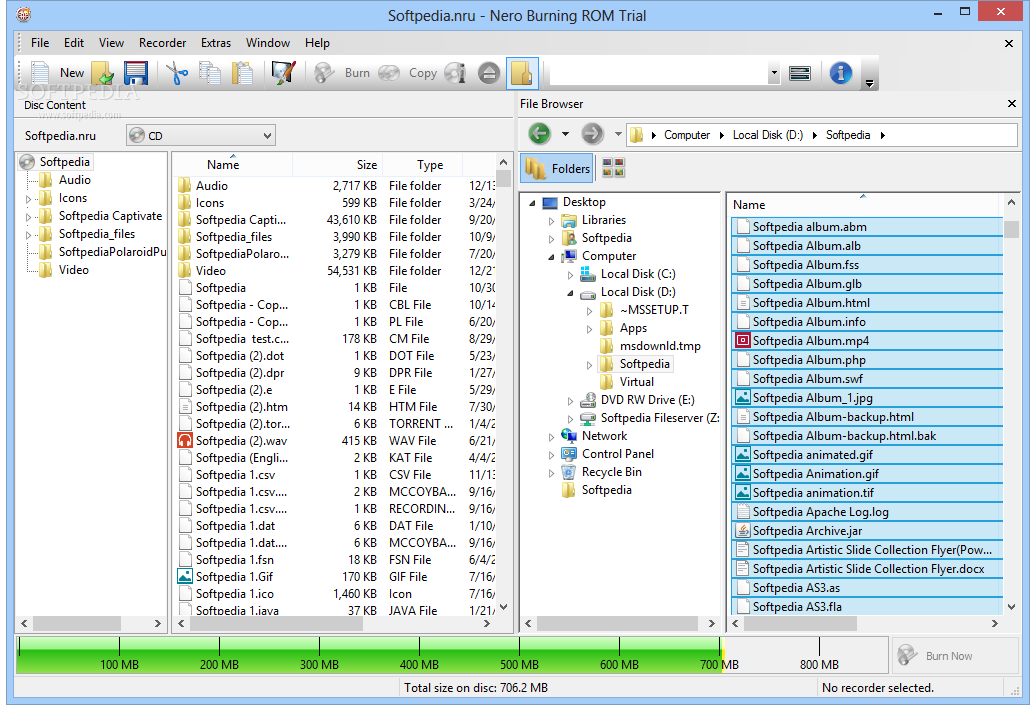Setting Up Tftp Windows 7
An FTP or File Transfer Protocol Server is a public or private server which can host files that can be accessed locally as well as globally. It is seamless, flexible and fast which means that you can store any kind of files on that server depending on the total size of the server. If this sounds useful, great news! Windows 10 allows you to create your FTP Server. You can host it both locally and make it available globally via the Internet. This article is about configuring an FTP Server – and then, enabling the connections to pass through the Windows Firewall.
- Setting up an FTP site. To set up an FTP site, do the following: Open Control Panel. Click on System and Security. Click on Administrative Tools. Double-click the Internet Information Services (IIS) Manager shortcut. On the 'Connections' pane, right-click Sites, and select the Add FTP Site option.
- Windows 7 Forums is the largest help and support community, providing friendly help and advice for Microsoft Windows 7 Computers such as Dell, HP, Acer, Asus or a custom build. Good tutorial - some pics - How to set up a home FTP server - FTP - Lifehacker.
- In this short tutorial, I will guide you to make an FTP Server on Windows 7 for LAN. If your IIS is already installed then start from step 4. Open control panel and then click on Programs. In Programs, click on Turn Windows features on or off. After clicking Turn Windows features on or off you will see a new window.
Setup FTP Server on Windows 10
Firewall Exceptions for TFTP Client in Windows 7. You should now see the “Add a Program” window. You will Not find the TFTP option if you scroll down – instead, you will need to Browse for the program. Click the BROWSE button. This will allow you to specify a path to the TFTP.exe file. When the Browse dialog box comes up.
We will be undertaking the following tasks-
- Configuring an FTP Server.
- Configuring the Windows Firewall for the connections to pass through.
1] Configuring an FTP Server on Windows `10
Start by searching for Turn Windows Features On or Off in the Search Box. Select the appropriate result to get a mini window to pop up.
Scroll down to the list, to expand Internet Information Services under which you need to expand FTP Server.
Select all the checkboxes to enable all the entries and click on OK. Let it apply the required changes.
Your computer is now enabled to host an FTP Server.
Now, to configure the FTP Server, search for Internet Information Services (IIS) Manager in the Search Box.
Under the navigation bar of Connections, right click on Sites. Then select Add FTP Site.
A new window will open where you need to enter some details regarding your FTP Hosting.
Enter the details and click Next.
You will be asked to enter some Authentication details upon clicking Next. Enter these details.
As you click on Finish, you will get an FTP Server being hosted on your Windows 10 computer.
Next, we have to allow connections from and to the FTP Server.
Microsoft query function list. Apr 16, 2018 The Power Query M function reference includes articles for each of the over 700 functions. The reference articles you see here on docs.microsoft.com are auto-generated from in-product help. To learn more about functions and how they work in an expression, see Understanding Power Query M functions. Apr 16, 2018 Function Description; List.Difference: Returns the items in list 1 that do not appear in list 2. Duplicate values are supported. List.Intersect: Returns a list from a list of lists and intersects common items in individual lists. Duplicate values are supported. List.Union: Returns a list from a list of lists and unions the items in the individual lists.
Read: FileZilla FTP client for Windows computers
2] Configure Windows Firewall for FTP connections to pass through
You need to configure your Windows Firewall to allow connections to and from it.
For that, start by searching for Allow an app or feature through Windows Firewall and select the appropriate result.
A window with all the settings will pop up. You can click on the Change Settings button.
You will get a list populated, within which you need to enable the checkboxes for FTP Server in both Private and Public configurations.
After you are done, just click on OK.
Tftp Windows 10
You will now be able to access the FTP Server on your local network.
Setting Up Tftp Windows 7 64
Next, we will see how to set up an FTP server to be accessed via an external network.
Windows 7 Tftp Client
Setting Up Tftp Windows 7 1
Related Posts:
The little known utilities Telnet client and TFTP (trivial file transfer protocol) client are very useful when upgrading the firmware of your DSL modem or wireless router (or a combination of these). We have previously published about how to use the Telnet utility to reboot a wireless router. The TFTP client utility can also be used to retrieve and send files to the target device. But these command line utilities are disabled by default in Windows 7, 8 and 10. Fortunately, it does not take much to enable these immensely useful tools in Windows 10.
Here is how you can enable TFTP and Telnet clients in Windows 10 (these same instructions also work in Windows 8 and 8.1):
- Press the hotkey Win+X to open the administrative menu. Select Control Panel from this menu.
- In the Control Panel window, you would be shown eight different categories of settings You have to click on Programs category.
- This will open a section of Control Panel where you can remove and install new programs as well as enable various features in Windows. Click on Turn Windows features on or off under the Programs and Features category.
- A new window titled “Windows Features” should open up. In this window scroll down and check the checkboxes for TFTP Client and Telnet Client. Click on the OK button.
- The process of enabling the Telnet and TFTP clients in Windows 10 may take some time after which you can open a command prompt window and give the command tftp or telnet to check whether they are working properly.
Conclusion: It is very easy to enable the TFTP client and the Telnet client in Windows 10. All it takes is a few changes in the Control Panel and you would be able to access sites, services or your router with the help these great utilities.