The Project Resource Manual
- The Project Resource Manual Csi
- The Project Resource Manual
- Csi Project Resource Manual
- The Project Resource Manual Csi
- Project Resource Manual Csi Pdf
- MS Project Tutorial
The Project Resource Manual is the authoritative resource for the organization, preparation, use and interpretation of construction documents, encompassing the entire life cycle of a facility from conception through facility management. Used universally throughout the construction industry, The Project Resource Manual is the ideal tool to help you. Control Resources. The project resources require regular, ongoing control procedures to ensure they are being used most efficiently, that they are performing the required tasks, and so on. The Resource Management Plan must be consulted regularly to ensure that project resource usage is according to plan. The Human Resources (HR) Manual provides current policy in a clear, concise, and easy to interpret format. The HR Manual consists of forms, frequently asked questions (FAQs), and policy statements. It replaces CalHR's policy memos, known as Personnel Management Liaisons (PMLs).
- MS Project Resources
- According to PMBOK, resource management includes the processes required to effectively manage people in a project. Organizational planning, staff acquisition and team development processes can help individual projects, programs or entire organizations manage a portfolio of projects.
- . A project is a series of complex, connected activities with a common purpose – Our most common context is a project to develop or refine a program, but principles of project management apply to most projects. A key factor of successful project management is to see a project as a series of interrelated tasks.
- Selected Reading
Each one of you might be using a different setting for MS Project 2013. To ensure the results are not different from what is shown in this tutorials, ensure the settings as follows. Remember all these are the default settings you will have when you first install MS Project 2013 on your computer.
Step 1 − File → Options → General tab → Project view → Default view.
Select “Gantt with Timeline” from the dropdown box.
Step 2 − File → Options → Display tab → Show Indicators and Options Buttons For.
Check all options.
Step 3 − File → Options → Schedule tab → Schedule → Show Assignment Units.
Choose “percentage” from the dropdown box.
Step 4 − File → Options → Schedule tab → Calculation → Calculate Project after Each Edit.
Check the On button.
Step 5 − File → Options → Save tab → Save projects → Save Files In this format.
Select Project (*.mpp).
Step 6 − File → Options → Advanced tab → Edit.
Check all options.
Step 7 − File → Options → Advanced tab → Display → Show Status Bar → Show Scroll Bar.
Both options, Status Bar and Scroll Bar should be checked.
Step 8 Resources → Level → Leveling Options → Leveling Calculations.
Set to manual.
Step 9 − Resources → Level → Leveling Options → Leveling calculations → Look for Overallocations.
Select “Day By Day” from dropdown box.
Microsoft Project is a project management software program developed and sold by Microsoft, designed to assist a project manager in developing a schedule, assigning resources to tasks, tracking progress, managing the budget, and analyzing workloads.
Project creates budgets based on assignment work and resource rates. As resources are assigned to tasks and assignment work estimated, the program calculates the cost, equal to the work times the rate, which rolls up to the task level and then to any summary task, and finally to the project level.
Each resource can have its own calendar, which defines what days and shifts a resource is available. Microsoft Project is not suitable for solving problems of available materials (resources) constrained production. Additional software is necessary to manage a complex facility that produces physical goods.
Project Management
MS Project is feature rich, but project management techniques are required to drive a project effectively. A lot of project managers get confused between a schedule and a plan. MS Project can help you in creating a Schedule for the project even with the provided constraints. It cannot Plan for you. As a project manager you should be able to answer the following specific questions as part of the planning process to develop a schedule. MS Project cannot answer these for you.
What tasks need to be performed to create the deliverables of the project and in what order? This relates to the scope of the project.
What are the time constraints and deadlines if any, for different tasks and for the project as a whole? This relates to the schedule of the project.
What kind of resources (man/machine/material) are needed to perform each task?
How much will each task cost to accomplish? This would relate to the cost of the project.
What kind of risk do we have associated with a particular schedule for the project? This might affect the scope, cost and time constraints of your project.
Strictly speaking, from the perspective of Project Management Methodology, a Plan and Schedule are not the same. A plan is a detailed action-oriented, experience and knowledge-based exercise which considers all elements of strategy, scope, cost, time, resources, quality and risk for the project.
Scheduling is the science of using mathematical calculations and logic to generate time effective sequence of task considering any resource and cost constraints. Schedule is part of the Plan. In Project Management Methodology, schedule would only mean listing of a project's milestones, tasks/activities, and deliverables, with start and finish dates. Of course the schedule is linked with resources, budgets and dependencies.
However, in this tutorial for MS Project (and in all available help for MS Project) the word ‘Plan’ is used as a ‘Schedule’ being created in MS Project. This is because of two reasons.
One, MS Project does more than just create a schedule it can establish dependencies among tasks, it can create constraints, it can resolve resource conflicts, and it can also help in reviewing cost and schedule performance over the duration of the project. So it does help in more than just creating a Schedule. This it makes sense for Microsoft to market MS Project as a Plan Creator rather than over-simplifying it as just a schedule creator.
Two, it is due to limitation of generally accepted form of English language, where a schedule can be both in a noun as well as verb form. As a noun, a Schedule is like a time table or a series of things to be done or of events to occur at or during a particular time or period. And in the verb form, schedule is to plan for a certain date. Therefore it is much easier to say that, “One can schedule a plan from a start date” but very awkward to say, “One can schedule a schedule from a start date”. The distinction is important for you as a project manager, but as far as MS project is concerned the noun form of Schedule is a Plan.
Of course, a project manager should also be able to answer other project-related questions as well. For example −
- Why this project needs to be run by the organization?
- What’s the best way to communicate project details to the stakeholders?
- What is the risk management plan?
- How the vendors are going to be managed?
- How the project is tracked and monitored?
- How the quality is measured and qualified?
MS Project can help you −
- Visualize your project plan in standard defined formats.
- Schedule tasks and resources consistently and effectively.
- Track information about the work, duration, and resource requirements for your project.
- Generate reports to share in progress meetings.
In this chapter, we will take a close look at the user interface of MS Project.
MS Project UI
Windows 7 − Click on Start menu, point to All Programs, click Microsoft Office, and then click Project 2013.
Windows 8 − On the Start screen, tap or click Project 2013.
Windows 10 − Click on Start menu → All apps → Microsoft Office → Project 2013.
The following screen is the Project’s start screen. Here you have options to open a new plan, some other plans, and even a new plan template.
Click the Blank Project Tab. The following screen pops up.
The screen should have the MS Project interface displayed. The major part of this interface are −
Quick Access Toolbar − A customizable area where you can add the frequently used commands.
Tabs on the Ribbon, Groups − With the release of Microsoft Office 2007 came the 'Fluent User Interface' or 'Fluent UI', which replaced menus and customizable toolbars with a single 'Office menu', a miniature toolbar known as 'quick-access toolbar' and what came to be known as the ribbon having multiple tabs, each holding a toolbar bearing buttons and occasionally other controls. Toolbar controls have heterogeneous sizes and are classified in visually distinguishable Groups. Groups are collections of related commands. Each tab is divided into multiple groups.
Commands − The specific features you use to perform actions in Project. Each tab contains several commands. If you point at a command you will see a description in a tooltip.
View Label − This appears along the left edge of the active view. Active view is the one you can see in the main window at a given point in time. Project includes lots of views like Gantt Chart view, Network Diagram view, Task Usage view, etc. The View label just tells you about the view you are using currently. Project can display a single view or multiple views in separate panes.
View Shortcuts − This lets you switch between frequently used views in Project.
Zoom Slider − Simply zooms the active view in or out.
Status bar − Displays details like the scheduling mode of new tasks (manual or automatic) and details of filter applied to the active view.
When working with MS Project you either specify a start date or a finish date. Because once you enter one of the two, and other project tasks, constraints and dependencies, MS Project will calculate the other date. It is always a good practice to use a start date even if you know the deadline for the project.
Launch MS Project
Windows 7 − Click on Start menu, point to All Programs, click Microsoft Office, and then click Project 2013.
Windows 8 − On the Start screen, tap or click Project 2013.
Windows 10 − Click on Start menu → All apps → Microsoft Office → Project 2013.
Create Blank Project
MS Project 2013 will display a list of options. In the list of available templates, click Blank Project.
Project sets the plan’s start date to current date, a thin green vertical line in the chart portion of the Gantt Chart View indicates this current date.
Project Information
Let us change the project start date and add some more information.
Step 1: Start Date
Click Project tab → Properties Group → Project Information.
A dialog box appears. In the start date box, type 11/5/15, or click the down arrow to display the calendar, select November 5, 2015 (or any date of your choice).
Click OK to accept the start date.
Step 2: Set Up Calendar
Click Project tab → Properties Group → Project Information.
Click the arrow on the Current Date dropdown box. A list appears containing three base calendars.
24 Hour − A calendar with no non-working time.
Night Shift − Covers 11 PM to 8 AM, night shifts covering all nights from Monday to Friday, with one hour breaks.
Standard − Regular working hours, Monday to Friday between 8 AM to 5 PM, with one hour breaks.
Select a Standard Calendar as your project Calendar. Click “Cancel” or “OK” to close the dialog box.
Now let us add exceptions.
Step 3: Adding Exceptions to Calendar
Exceptions are used to modify a Project calendar to have a non-standard workday or a non-working day. You can also allot unique working hours for a particular resource as well.
Here is an example to create a non-working day, which could be because of a holiday or office celebrations or events other than the standard office work effort.
Change Working Time dialog box appears. Under Exceptions Tab click on the Name Field, enter event as “Office Anniversary”. In the Start field enter 11/22/15, and then enter the same date in the Finish field. This date is now scheduled as a non-working day for the project. You can also verify the changed color indicated in the calendar within the dialog box as below. Click Ok to close.
Step 4: Setting up Resource Calendar
Just like you can change a Standard Base Calendar, you can change the work and non-working time for each resource. You can modify the resource calendar to accommodate flex-time, vacation time, training time, etc.
Also remember, Resource Calendar can only be applied to work resources and not to material and cost resources.
By default when we create the resources in a plan, the resource calendar matches the Standard base calendar. And any changes you make to the Project Calendar, gets reflected automatically in resource calendars, except when you create an exception in the resource calendar. In that case even if you update the project calendar, the exception in resource calendar is not affected.
Under Exceptions Tab click on the Name Field, enter event as “Personal holiday”. In the Start field enter the date (example 9/15/2015), and then enter the same date in the Finish field.
Step 5: Change Working times for Each Resource
Step 6: Create Non-working Days
Change File Properties
With Microsoft Windows Operating system, right clicking a file and selecting “Properties” brings up the file properties dialog box that contains version, security and other file details. You can record some top level information for your .mpp project file as well. This can be done as follows −
Step 1: Launch MS Project
Windows 7 − Click on Start menu, point to All Programs, click Microsoft Office, and then click Project 2013.
Windows 8 − On the Start screen, tap or click Project 2013.
Windows 10 − Click on Start menu → All apps → Microsoft Office → Project 2013.
Step 2: Save Properties
Click File Tab. Under Info Tab go to Project Information. Click arrow near Project Information to click Advanced Properties. A dialog box opens, you can type in the changes as required. Click OK and don’t forget to save by clicking on Save.
Build Task List
Before we start, let us assume you already have a Work Breakdown Structure (WBS). In context of WBS, “Work” refers to “Deliverables” and not effort.
WBS identifies the deliverable at the lowest level as work package. This work package is decomposed into smaller tasks/activities, which is the effort necessary to complete the work package. So a task is action-oriented, and the work package is the deliverable or a result of one or more tasks being performed.
There is a significant amount of confusion between what constitutes an activity and what constitutes a task within the project management community. But for MS Project, a task is the effort and action required to produce a particular project deliverable. MS Project does not use the term “activity”.
Enter Task
This is simple. In Gantt Chart View, just click a cell directly below the Task Name column. Enter the task name. In the following screen, we have entered 5 different tasks.
Enter Duration
A duration of the task is the estimated amount of time it will take to complete a task. As a project manager you can estimate a task duration using expert judgment, historical information, analogous estimates or parametric estimates.
You can enter task duration in terms of different dimensional units of time, namely minutes, hours, days, weeks, and months. You can use abbreviations for simplicity and ease as shown in the following table.
| Value you want to enter | Abbreviation | Appearance |
|---|---|---|
| 45 minutes | 45 m | 45 mins |
| 2 hours | 2h | 2 hrs |
| 3 days | 3d | 3 days |
| 6 weeks | 6w | 6 weeks |
| 2 months | 2mo | 2 mons |
Remember, Project default values depend on your work hours. So 1 day is not equivalent to 24 hours but has 8 hours of work for the day. Of course, you can change these defaults anytime you want.
| Value entered | Value | Project default Value |
|---|---|---|
| 1 minute | 60 seconds | 60 seconds |
| 1 hour | 60 minutes | 60 minutes |
| 1 day | 24 hours | 8 hours (1 workday) |
| 1 week | 7 days | 40 hours (5 workdays) |
| 1 month | 28 to 31 days | 160 hours (20 workdays) |
Change Default Time Dimensions
Click Project tab → Properties Group → Click Change Working Time → Click Options.
You can apply this to all projects or a specific project that you are working on currently.
One of the neat tricks MS Project possesses is, it considers duration of the task in workday sense. So if you have a non-working day in between, it accommodates this and ensures a task that takes 16 hours to complete to end on the 3rd day. In other words, if you have a task that needs 16 hours to complete starting on Monday 8:00 AM (if this is the time your work day starts, and 8 hours being total work hours in a day), and Tuesday being a holiday, the task will logically end on the evening of Wednesday.
Tip − With manually scheduled tasks, if you are not sure about a task duration, you can just enter text such as “Check with Manager/Engineer” to come back to this later.
Enter Task Duration
This is simple in Gantt Chart View, click the cell below Duration column heading. Enter the duration. (Task 1 in the following screenshot)
You can also enter Start and Finish date and MS Project will calculate the duration on its own. (Task 2 in the following screenshot)
You can enter text as well when you don’t have a duration metric currently. (Task 3 and Task 4 in the following screenshot)
Note − In the above screenshot, Task 6 is scheduled to start on Sunday, which is a nonworking day and ends on Wednesday. So essentially, one would believe that with these 3 days Monday, Tuesday, Wednesday, the duration calculated would be 3 days. But MS Project 2013 calculates it as 4 days. So one needs to be careful when choosing the start date of the task. Because for any successive operation, MS Project 2013 considers that Task 6 will take 4 days. The next time, you change the start date, the Finish date changes to reflect this 4-day duration.
Elapsed Duration
Elapsed Duration is the time that elapses while some event is occurring which does not require any resources. Elapsed duration for a task can be used in instances where a task will go on round-the-clock without any stoppage. A normal workday has 8 hours, and an elapsed day duration will have 24 hours. The task also continues over non-working (holidays and vacations) and working days.
You can enter elapsed duration by preceding any duration abbreviation with an “e”. So 1ew is seven 24-hour days.
For example, when you are ‘Waiting for the paint to dry’. And it takes 4 days for this to happen. It does not need a resource or a work effort, and all you are doing is waiting for it to dry. You can use 4ed as the time duration, which signifies 4 elapsed days, the paint can dry regardless of whether it is a weekend or if it falls on a holiday. Here in this example, the drying occurs over 24 hours over the weekend.
Create Milestones
In Project Management, Milestones are specific points in a project timeline. They are used as major progress points to manage project success and stakeholder expectations. They are primarily used for review, inputs and budgets.
Mathematically, a milestone is a task of zero duration. And they can be put where there is a logical conclusion of a phase of work, or at deadlines imposed by the project plan.
There are two ways you can insert a milestone.
Method 1: Inserting a Milestone
Click name of the Task which you want to insert a Milestone
MS Project names the new task as <New Milestone> with zero-day duration.
You can see the milestone appear with a rhombus symbol in the Gantt Chart View on the right.
Method 2: Converting a Task to a Milestone
MS Project converts it to a Milestone.
Method 3: Converting a Task to a Milestone
In Method 2, a task was converted to a Milestone of Zero duration. But one can also convert a task of non-zero duration into a Milestone. This is rarely used and causes confusion.
Make Project Summary Task visible
The project summary task summarizes your whole project.
Create Summary Task
There can be a huge number of tasks in a project schedule, it is therefore a good idea to have a bunch of related tasks rolled up into a Summary Task to help you organize the plan in a better way. It helps you organize your plan into phases.
In MS Project 2013, you can have several number of sub-tasks under any higher level task. These higher level tasks are called Summary Task. At an even higher level, they are called Phases. The highest level of a plan’s outline structure is called the Project Summary Task, which encompasses the entire project schedule.
Remember because summary task is not a separate task entity but a phase of the project with several sub-tasks in it, the duration of the summary task is from the start of the first sub-task to the finish of the last sub-task. This will be automatically calculated by MS Project.
Of course, you can enter a manual duration of the summary task as well which could be different from the automatically calculated duration. MS Project will keep track of both but this can cause significant confusion.
In most cases, you should ensure that there is no manually entered duration for any task you will be using as a Summary Task.
Let us use the following screenshot as an example. If you would like to group Task 4 and Task 5 into a Summary Task 1. You can do it in two ways.
Method 1
Select the names of Task 4 and Task 5.
MS Project creates a <New Summary Task>.
Method 2
You can click Task 4 row.
You can rename the Task. Here it is renamed as Summary Task 1. Don’t enter any duration for this task.
Link Tasks
Once you have a list of tasks ready to accomplish your project objectives, you need to link them with their task relationships called dependencies. For example, Task 2 can start once Task 1 has finished. These dependencies are called Links. A Guide to the Project Management Body of Knowledge (PMBOK Guide) does not define the term dependency, but refers to it as a logical relationship, which in turn is defined as a dependency between two activities, or between an activity and a milestone.
In MS Project, the first task is called a predecessor because it precedes tasks that depend on it. The following task is called the successor because it succeeds, or follows tasks on which it is dependent. Any task can be a predecessor for one or more successor tasks. Likewise, any task can be a successor to one or more predecessor tasks.
There are only four types of task dependencies, here we present them with examples.
Finish to Start (FS) − Finish the first floor before starting to build the second floor. Most used.
Finish to Finish (FF) − Cooking all dishes for dinner to finish on time.
Start To Start (SS) − When doing a survey, we would seek survey responses but will also start tabulating the responses. One does not have to finish collecting survey response before starting the tabulation.
Start to Finish (SF) − Exam preparation will end when exam begins. Least used.
In MS Project you can identify the Task Links −
Gantt Chart − In Gantt Chart and Network Diagram views, task relationships appear as the links connecting tasks.
Tables − In Tables, task ID numbers of predecessor task appear in the predecessor fields of successor tasks.
Method 1
Select the two tasks you want to link. In the following screenshot taken as an example, we have selected names, Task 1 and Task 2.
Task 1 and Task 2 are linked with a Finish-to-Start relationship.
Note − Task 2 will have a Start date of the Next working day from Finish date of Task 1.
Method 2
Here I have clicked Task 4
The Task information dialog box opens
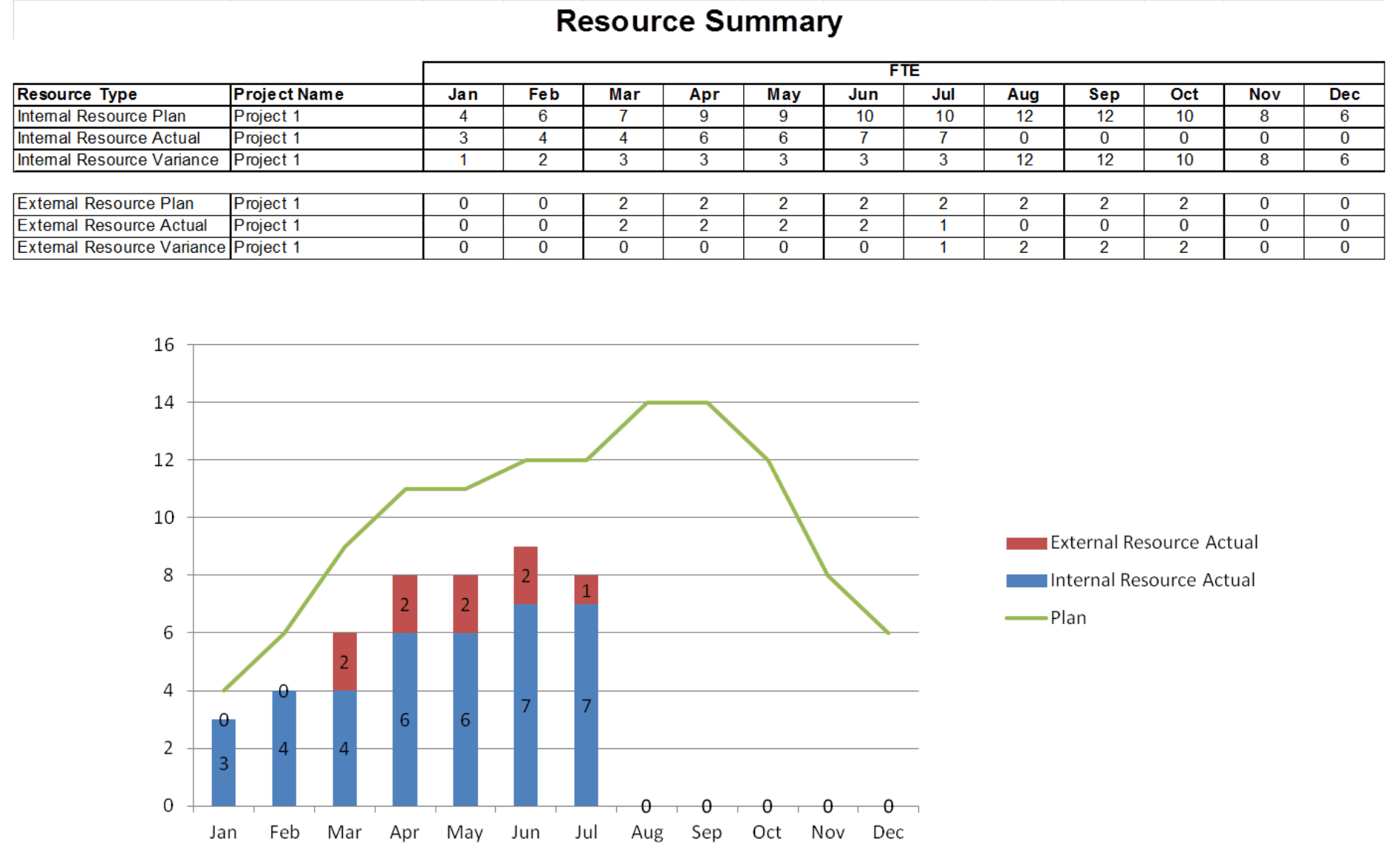
A drop down box appears with all Tasks defined in the project.
Here I have chosen Task 3.
Method 3
In this method, you will select a group of task, and link them all with Finish-to-Start relationship.
All tasks get linked. To select non-adjacent tasks, hold down Ctrl key and select each task separately.
Respect Links
If you are in Manually Scheduled mode, any change in duration of the predecessor task will not reflect on Start date of Task 4. For example, Task 4 starts on 9/3/15 which is the next day of Finish date of Task 3.
Now when we change the Duration of Task 3 from 5 to 7 days, the start date is not automatically updated for Task 4 in Manual Scheduling.
You can force MS Project to respect the link (dependency) by doing the following −
- Select Task 4.
- Click Task tab → Schedule group → Respect Links.
Switching Task – Manual to Automatic
MS Project by default sets new tasks to be manually scheduled. Scheduling is controlled in two ways.
Manual Scheduling − This is done to quickly capture some details without actually scheduling the tasks. You can leave out details for some of the tasks with respect to duration, start and finish dates, if you don’t know them yet.
Automatic Scheduling − This uses the Scheduling engine in MS Project. It calculates values such as task durations, start dates, and finish dates automatically. It takes into accounts all constraints, links and calendars.
For example, at Lucerne Publishing, the new book launch plan has been reviewed by the resources who will carry out the work and by other project stakeholders. Although you expect the plan to change somewhat as you learn more about the book launch, you now have enough confidence in the overall plan to switch from manual to automatic task scheduling.
Converting Task to Automatic Schedule
We have three different methods to convert a task to automatic schedule.
Method 1
If you want to change the mode for a particular task, say Task 5 in the following example. Click on Task Mode cell in the same row. Then, click the down arrow to open a dropdown box, you can select Auto Scheduled.
Method 2
Click Task → Tasks group → Auto Schedule.
Method 3
To switch completely to Auto Schedule mode −
Toggle the scheduling mode of the plan by clicking the New Tasks status bar (at the bottom-left) and then selecting Auto scheduling mode.
You can also change the default scheduling mode that Project applies to all new plans.
Go to File tab and click Options. Then click Schedule tab and under scheduling options for this project select “All New Projects” from the dropdown box. Under new tasks created, select “Auto Scheduled” from the dropdown box.
In project management terminology, resources are required to carry out the project tasks. They can be people, equipment, facilities, funding, or anything (except labor) required for the completion of a project task. Optimum Resource Scheduling is the key to successful project management.
Resource Types
Work resources − People and equipment to complete the tasks.
Cost resources − Financial cost associated with a task. Travel expenses, food expenses, etc.
Material resources − Consumables used as project proceeds. For example, paint being used while painting a wall.
Note − Be aware of the crucial difference between People and Equipment resources. People resources will have limited work hours, say 6, 8 or 12 hours. Equipment resources have different working capacities of 2, 8 or 24 hours and could have maintenance breaks as well. Also note, that it is possible multiple people resources might be using one equipment resource, or one equipment might be accomplishing multiple tasks.
Enter Work Resource Names
You can enter resource names according to your convenience.
| Resource | Example |
|---|---|
| Work resource as an identified person | John, Kevin |
| Work resource as a job function or group | Engineer, Coordinator, Typist |
| Work resource as an equipment | Lathe machine, Earth mover |
Steps involved
By default, the Max Units field is set to 100%.
Resource Max Capacity
Max Units field represents the maximum capacity of a resource to work on assigned tasks. 100% stands for 100 percent of resource’s working time is available for work on task assigned. The resource is available full-time on each workday. If the resource gets allocated to task or tasks that would require more than his/its work hours, the resource is over allocated and MS Project will indicate this in red formatting.
If a resource does not represent an individual person but a job function, where a group of people with the same skill set can work on the task, we can enter larger Max Units to represent the number of people in the group. So 400% would indicate, 4 individual people working full-time every workday.
Work Resources as a Group
Type or select 400%. Press Enter.
Work Resource as Part-time
Entering a value less than 100% in Max.Units would mean you expect the resource capacity to be lower than a full-time resource. So 50% would mean the individual works for half of the normal full capacity, so if a normal work week is 40 hours, this equals 20 hour capacity.
Enter Resource Cost
You can enter standard rates and costs per use for work and material resources. You can also enter overtime rates for work resources. Standard rates are calculated on per hour basis. Costs per use on the other hand are costs that do not vary with task. Cost per use is a set fee used up to complete a task. There are three types of resources − work, material, and cost.
Work resources − People and equipment to complete the tasks.
Cost resources − Financial cost associated with a task. Travel expenses, food expenses, etc.
Material resources − Consumables used as project proceeds. Like paint being used while painting a wall.
Note − Be aware of the crucial difference between People and Equipment resources. People resources will have limited work hours say 6, 8 or 12 hours. Equipment resources can have different working capacities of 2, 8 or 24 hours and could have maintenance breaks as well. Also note that it is possible multiple people resources might be using one equipment resource, or one equipment might be accomplishing multiple tasks.
Cost resources do not use pay rates. Remember cost per use and cost resources are two different things. Cost resources are financial cost associated with a task, like travel expenses, food expenses, etc. The cost value of cost resource is only assigned when you assign cost resource to a task.
Project calculates the cost of a task by using this formula −
You can then see the cost per resource and cost per task (as well as costs rolled up to summary tasks and the entire plan). MS Project will not automatically apply overtime calculations.
To enter standard and overtime pay rates for work resources −
In the following example, the resource Rasmus is left at zero. This is useful when you don’t have to track rate-based costs for some resources.
Click the Ovt. Rate field to enter overtime rates.
Add Notes to Resources
A note icon now appears to the left of Rasmus’ name in the Resource Sheet view. Hovering over it will make the note appear.
Set Up Cost Resources
You can use a cost resource to represent a financial cost associated with a task in a plan. Examples of cost resources are travel, food, entertainment and training. So it is obvious that cost resources do no work on a task and do not affect scheduling of a task.
Cost value of the cost resource is entered when assigning it to a task.
Once the task and resource list are complete, resources need to be assigned to tasks in order to work on them. With MS Project you can track task progress, resource and tasks costs.
Assign Material Resource to Task
Method 1
You can also select multiple resources to work on a single task.
Method 2
Here let’s choose “Hitesh”. Now click the Assign button.
You can also select multiple resources to work on a single task.
Method 3
You can also select multiple resources to work on a single task.
Method 4
The window is split in two, Gantt Chart view and Task Form view below it.
You can also select multiple resources to work on a single task.
Assign Cost Resource to Tasks
In the following example below, let’s choose “Travel” as cost resource and enter the cost at $800.
We can also assign other material resources to the same task.
After assigning resources to tasks you can view the cost, duration and work required for the plan to complete.
Check Plan’s Duration
You will be able to see the plan’s start and finish dates.
In the Gantt Chart view, you can also look at the project summary task, to note the duration, start and finish dates of the plan.
In the following example, Assign Resources is the project summary task (identified as Task 0). Duration=53 days, Start date: 1/5/15 and Finish Date: 3/19/15.
One can switch Project Summary Task on by following these steps −
Check Plan’s Cost
Cost for each task gets rolled up into summary tasks, and then ultimately to project summary task.
Check Plan’s Work
In Resource status table which appears at the bottom, you will get a summary of resource’s earliest start dates and latest finish dates as well as remaining work.
Check Project Statistics
Once your project plan is ready in MS Project, it becomes essential for a project manager to measure the actuals (in terms of work completed, resources used and costs incurred) and to revise and change information about tasks and resources due to any changes to the plans. A Project Manager should not assume that everything is progressing according to plan and should always keep track of each task. Resistance to formal tracking of project management data is normal. You can overcome resistance to tracking by explaining your expectations, explaining the benefits of tracking, and training people to track the task themselves.
Save a Baseline
To evaluate project performance you need to create a baseline against which you will compare the progress. One needs to save the baseline, once a plan is fully developed. Of course, due to rolling wave planning or progressive elaboration needed to manage projects one can always add new tasks, resources, constraints and costs to the plan.
Also note, it makes sense to save the baseline before entering any actual values such as percentage of task completion.
Note − With MS Project 2013, you can save up to 11 Baselines in a Single plan. These multiple baselines seem contrary to the definition of baseline. You can use this flexibility when −
You have a baseline plan for the external customer and another for the internal team.
You are preparing for a risk event. You want to develop separate baseline plans for risk response and recovery.
You are accommodating a big change request, you might still want to keep the original plan for future reference when communicating with a stakeholder.
Create a Baseline
View Baseline on Gantt Chart
You will see Baseline Gantt bars displayed together with the current Gantt bars.
Update a Baseline
As time and work progresses on a project, you might need to change the baseline as well. You have several options for the same −
- Update the baseline.
- Update the baseline for selected tasks.
- Save multiple baselines.
Update the Baseline for the Entire Project
This simply replaces the original baseline values with the currently scheduled values.
Update the Baseline for Selected Tasks
This does not affect the baseline values for other tasks or resource baseline values in the plan.
Save Multiple Baselines
You can save up to 11 baselines in a single plan. The first one is called Baseline, and the rest are Baseline 1 through Baseline 10.
Interim Plans
An interim plan saves only two kinds of information for each task − Current start dates and Current finish dates.
It can be used as a project marker. It is visually easy to see how off-track or on-track the project progress is. Because it only specifies dates, it is simple, clear and easy information.
Track Plan by Specific Date
If all tasks have started and are finished as scheduled, you can record this in the Update Project dialog box. Most of the times, a seasoned project manager understands that this isn’t true. But sometimes this approach might be fine when the actual work and cost values generated are close enough to your baseline schedule.
Check marks will appear in the indicators column for tasks that have been completed. On the right in the Chart portion, progress bars are generated in the Gantt bars of each task.
Track Plan as % Complete
Method 1
Method 2
Now for the required Task, click the corresponding % Comp column and enter the required % complete.
Track Plan by Actual Values
You can enter the following actual values for your project −
Actual Start and finish dates − Project moves the schedule accordingly.
Task’s Actual duration − If equal or greater than schedule duration: task = 100% complete.
Task’s Actual Duration
You will see the % W. Comp. (% work complete) column.
This table includes Work (Scheduled work), Actual, and Remaining columns.
Click on Task you want to update. In the following example, Task 9’s Actual field is clicked and 24 hours is entered. For this task, initial scheduled Work was 16 hours, because 24 hours is greater. The project marks the task as 100% complete and updates the Work column to 24 hours (from initial 16 hours). In the example, a Baseline is saved, because the Baseline does not change and is used as a comparison. The Baseline is still at 16 hours and a Variance of 8 hours is now calculated by MS Project.
Note − Actual work is rolled up and also reflects on the summary task.
Actual Start and Finish Dates
Click Task whose dates you would like to change.
You can fill Actual duration field as well.
There are four types of task dependencies.
Finish to Start (FS) − Finish the first floor before starting to build the second floor. Most used.
Finish to Finish (FF) − Cooking all the dishes for dinner to finish on time.
Start to Start (SS) − When doing a survey, we would seek survey responses but will also start tabulating the responses. One does not have to finish collecting survey responses before starting the tabulation.
Start to Finish (SF) − Exam preparation will end when exam begins. Least used.
Adjust Task Link Relationship
Apply Lead and Lag
By default when you link tasks they are assigned a “Finish to Start” relationship. In this relationship,
Lead − Lead time causes successor task to begin before its predecessor tasks ends.
Lag − Lag time causes successor task to start after its predecessor task ends.
Under Lag heading column, enter the lag in terms of hours, days, weeks, or years. You can also apply lag or lead as a percentage. If you enter 50% for the selected Task which is 6 days long, the task is delayed by 3 days after the predecessor ends.
Lag is entered as positive units and lead in negative units (example,-3d or -50%).
Apply Task Constraints
Each task created in MS Project 2013 will be constrained as “As Soon As Possible” by default when Automatic Scheduling is turned ON. As Soon As PossibleManagement daft 10th edition pdf free. means the task starts as soon as the project starts, if there are no dependencies that would delay it. So, no fixed start or end dates are imposed by this constraint type, but of course predecessor and successor dependencies are maintained.
When MS Project 2013 performs calculations to save you time in a project that’s running late, constraint settings are enforced.
There are 8 Task Constraints.
| Constraint type | Constraint name | Description |
|---|---|---|
| Flexible | As Late As Possible (ALAP) | Task is scheduled as late as possible with the task ending before the project ends and without delaying subsequent tasks. Default constraint when you schedule from the project finish date. Do not enter a task start or finish date with this constraint. |
| As Soon As Possible (ASAP) | Task is scheduled to begin as early as possible. Default constraint when you schedule from the project start date. Do not enter a start or finish date with this constraint. | |
| Semi-Flexible | Start No Earlier Than (SNET) | Task is scheduled to start on or after a specified date. |
| Finish No Earlier Than (FNET) | Task is scheduled to finish on or after a specified date. | |
| Start No Later Than (SNLT) | Task is scheduled to start on or before a specified date. | |
| Finish No Later Than (FNLT) | Task is scheduled to finish on or before a specified date. | |
| Inflexible | Must Finish On (MFO) | Task is scheduled to finish on a specified date. |
| Must Start On (MSO) | Task is scheduled to start on a specified date. |
Enter Deadline Date
If you use Tasks Constraints, you limit your scheduling flexibility, where MS Project 2013 will fix a particular start or finish date of the task according to the constraint. It is a better idea to use a Deadline Date which has no effect on the scheduling of a task or summary task. MS Project will alert you with a red exclamation symbol in the indicators column, if the scheduled completion of the task exceeds its deadline date.
Click Task Tab → double-click the required Task under Task Name column → Task Information dialog box opens → Advanced Tab.
Enter Fixed Cost
Fixed Cost is associated with a task that is not tied to any resources or amount of work.
Click View Tab → Data group → Tables → Cost.
Enter the cost under the Fixed Cost column for the task of interest. In the following example, we have assigned a fixed cost of $500 to Task 7.
Enter a Recurring Task
Status meetings, status reports, inspection dates can recur with a particular frequency. In MS Project 2013, you can specify recurring tasks without having to assign tasks each time separately. You can also assign resources to these task.
In Gantt Chart View → Task Tab → Insert group → dropdown box for Task → Recurring Task.
Enter Task Name and choose Recurrence pattern.
You can also choose a specific time for the task to start as well. By default Project schedules a recurring task to start on plan’s default start time. You can add time value in the Start box for Recurring Task Information dialog box to change this. In the following figure, start time of 10:00 AM is entered.
View Critical Path
Critical Path is the succession of connected tasks that will take the longest to complete. The word “critical” does not mean that the tasks are complex or important or need to be closely monitored, but the focus is on terms schedule that will affect the project finish date.
So, if you want to shorten the duration of a project, you should first start with activities/tasks on the critical path. Critical path can be a single sequence of tasks (a single critical path) or there can be more than 1 critical paths for a single project. While schedule changes are made, it is also likely that the critical path will change from time to time.
One needs to always focus on the Critical Path first, when one wants to apply fast-tracking or crashing to shorten the project duration.
Slack or Float are key to understanding Critical path. There are two types of Float −
Free Float − It is the amount of time a task can be delayed without delaying another task.
Total Float − It is the amount of time a task can be delayed without delaying the completion of the project.
All task bars in the critical path, in the Gantt Chart View on the right, will turn Red in color.
Check Resource Allocations
Relationship between a resource’s capacity and task assignments is called allocation.
This can defined by 3 states −
Under allocated − An Engineer who works for 40 hours a week, has work assigned for only 20 hours.
Fully allocated − A skilled worker who works for 40 hours a week, is assigned 40 hours of work in that week.
Over allocated − A carpenter is assigned 65 hours of work, when he only has a 40 hour work week.
In Gantt Chart View
Gantt Chart View displays some limited resource information, as shown in the following screenshot.
It summarizes whether there may be a problem by the red over allocated icon in the indicator column.
The Resource Usage view displays resources and all tasks assigned to them underneath the Resource Name. The left-hand side of the screen lists the Resources and the Task Names together with columns of total information for the resource or assignment. The right-hand side shows a time-phased view.
You can also collapse the outline in the table to see total work per resource over time.
Click on Resource Name column heading.
Resolve Resource Over Allocation
One would need to either change the scope (reduce the amount of work), assign more resources, or accept a longer schedule to resolve overallocation.
This can be achieved by using some of the following techniques −
Adjust Schedule
By changing its lead or lag time when the resource has more tasks assigned than can be completed during a given time period. If you add delay that is less than or equal to the amount of slack on the task, you will not affect the finish date of the project.
By default when you link tasks, they are assigned a “Finish to Start” relationship. In this relationship,
Lead − Lead time causes successor task to begin before its predecessor tasks ends.
Lag − Lag time causes successor task to start after its predecessor task ends.
Click Task Tab → double-click the required Task under Task Name column → Task Information dialog box opens → Predecessors Tab.
The Project Resource Manual Csi
Under Lag heading column, enter the lag in terms of hours, days, weeks, or years. You can also apply lag or lead as a percentage. If you enter 50% for the selected Task which is 6 days long, the task is delayed by 3 days after the predecessor ends.
Lag is entered as positive units and lead in negative units (example,-3d or -50%).
Substitute Resources or Add Additional Resources
You can manually allot some other resource to the task.
You can also select multiple resources to work on a single task.
Reduce Assigned Work
In the following example, Trish Patrick is over allocated, the Resource Name and Work appear in red.
You can also right-click on the Time-phased grid in the right hand side window to display amount of overallocation by switching on overallocation.
Now you can reduce the assigned hours. In the following example, 8-hour assignment is reduced to 4-hour assignments. Not only is Trish Patrick’s work reduced but total work in the plan has changed. You will also notice a new icon in the indicator column to let you know that the assignment work has been edited.
Decrease Task Duration
You can decrease task duration (if no actual work has been entered) to reduce the amount of work required of the resource, who is assigned to complete the task. If actual work has been recorded, you must manually reduce the remaining work on the task.
Remove Overallocated Resource
You can just remove a resource assignment from an overallocated resource.
Level Overallocated Resources
If resources are overallocated you can use resource-leveling feature in MS Project 2013. It works by either splitting tasks or by adding delay to tasks to ensure the resource is not overloaded. Leveling can delay the individual task finish dates and even the project finish date. Project does not change who is assigned to each task, total work, or assignment unit values.
Project first delays tasks to use up any available slack. Once the slack becomes zero, MS Project 2013 makes changes according to priorities, dependency relationships and task constraints (such as a Finish No Later Than constraint).
Best Psychic Readings Expertise: Vedic Astrology Online I will show how Vedic astrology has greater power to predict the most accurate things unlike western astrology. Vedic astrology is based on dashas and these dashas are based on the positions of planets in the fixed zodiac, making Vedic astrology. Astrology birth chart calculator based on Vedic (Indian) rasi astrological calculations. 100% accurate free software to get your planetary nakshatras and zodiac signs. Indian Jyotish; Free online Vedic Astrology Reading by Best Astrologers. The ancient jyotish seers have devised a number of tools for horoscope analysis and astrology Prediction. Our Free online astrology report has been prepared by best online astrologer. Free vedic astrology reading jyotish. Best Vedic astrology reading sites 1) Kasamba.com. 2) PsychicSource.com. 3) HollywoodPsychics.com. 4) GaneshaSpeaks.com. 5) IndAstro.com. 6) MoonAstro.com. 7) AstroVed.com. 8) VedicAstrology.us.com. 9) IndianAstrology2000.com. 10) VedicAstrologer.org. 11) VedicAstrologyCenter.net.
Set Priorities
It is always better to set task priorities (this is a measure of a task's importance/availability for leveling). You can enter value between 1 and 1000, according to the amount of control you like in the leveling process. A priority level of 1000 will ensure MS Project does not level a particular task. By default, priority is set at 500 or a medium level of control. Tasks that have lower priority are delayed or split before those that have higher priority.
Now you can add priority to each task as required.
Leveling
Steps in the Leveling process are only a few, but it is important to understand what each option does. The steps are as follows −
Project does leveling and overallocated indicators are removed (If leveling is done completely, sometimes this might not happen).
In the following section, we will look at Leveling Options in detail −
In Resource Leveling dialog box, under Level calculations, try to use Manual more often. This will ensure MS Project 2013 does the leveling process only when you ask it to, and not as soon as a resource becomes overallocated even if you don’t want it to (when you choose Automatic option). For examples, if a resource is overallocated, for say half an hour more in a week, from 40 hours to 40.5 hours, you wouldn’t want this to inconvenience you by getting automatically leveled.
In Resource Leveling dialog box, under Level calculations, choose Day by Day basis for “Look for overallocations on a” option. Doing so will not level resources, but it will determine when Project displays overallocation indicators next to resource names.
In Resource Leveling dialog box, under Level calculations, use the clear leveling values before leveling checkbox is selected. Doing so will ensure Project removes any existing leveling delays from all tasks and assignments before leveling. And if you previously leveled the plan and then added more assignments, you might want checkbox to be unchecked to ensure you don’t lose the previous leveling results.
In Resource Leveling dialog box, under Leveling range for “…….”, you can choose Level entire project. Here you choose to level either the entire plan or only assignments that fall within a date range you specify.
In Resource Leveling dialog box, under Resolving overallocations, Leveling order dropdown box you can choose Standard. You have 3 options here −
ID only option delays tasks only according to their ID numbers. Numerically higher ID numbers (for example, 10) will be delayed before numerically lower ID numbers. You might want to use this option when your plan has no task relationships or constraints.
Standard option delays tasks according to predecessor relationships, start dates, task constraints, slack, priority, and IDs.
Priority, standard option looks at the task priority value before the other standard criteria (Task priority is a numeric ranking between 0 and 1000).
In Resource Leveling dialog box, under Resolving overallocations, you have several options that you can select. These are explained as follows −
Level only within available slack. Selecting this checkbox would prevent Project from extending the plan’s finish date. MS Project will use only the free slack within the existing schedule, which could mean that resource overallocations might not be fully resolved.
Leveling can adjust individual assignments. Selecting this checkbox allows Project to add a leveling delay (or split work on assignments if Leveling Can Create Splits in Remaining Work is also selected) independently of any other resources assigned to the same task. This might cause resources to start and finish work on a task at different times.
Leveling can create splits in remaining work checkbox. This allows Project to split work on a task (or on an assignment if Leveling Can Adjust Individual Assignments on a Task is also selected) as a way of resolving overallocation.
Level manually scheduled tasks. Selecting this allows Project to level a manually scheduled task just as it would an automatically scheduled task.
Check Plan’s Cost
Types of cost in a project life cycle includes −
Baseline costs − All planned costs as saved in baseline plan.
Actual costs − Costs that have been incurred for tasks, resources or assignments.
Remaining costs − Difference between baseline/current costs and actual costs.
Current costs − When plans are changed due to assigning or removing resources, or adding or subtracting tasks, MS Project 2013 will recalculate all costs. This will appear under the fields labeled Cost or Total Cost. If you have started to track actual cost, it will include actual cost + remaining cost per task.
Method 1
You can view plan’s cost values in the Project Statistics dialog box.
Method 2
After creating a project plan and baselines, the project begins. At this stage, the project manager would be focusing on collecting, monitoring, analyzing project performance, and updating project status by communicating with the stakeholders.
When there is a difference between what is planned and the actual project performance, it is called a Variance. Variance is mostly measured in terms of Time and Cost.
Task Slippage
There are several ways to view task with variance.
Method 1: Graphical View by Tracking Gantt
The Project Resource Manual
By comparing the currently scheduled Gantt bars with baseline Gantt bars, you can see what tasks started later than planned or took longer to complete.
Method 2: Graphical View by Detail Gantt
Method 3: Variance Table
Method 4: Filters
MS Project 2013 will filter the task list to show only the tasks filtered in this process. So if you select Slipping Task, you will view only incomplete tasks. Any task that is already completed will not show up.
Task Costs
To examine cost in a project life cycle, you should be aware of these terms and what they mean in MS Project 2013 −
Baseline costs − All planned costs as saved in baseline plan.
Actual costs − Costs that have been incurred for tasks, resources, or assignments.
Remaining costs − Difference between baseline/current costs and actual costs.
Current costs − When plans are changed due to assigning or removing resources, or adding or subtracting tasks, MS Project 2013 will recalculate all costs. This will appear under the fields labeled Cost or Total Cost. If you have started to track actual cost, it will include actual cost+ remaining cost (uncompleted task) per task.
Variance − Difference between Baseline Cost and the Total Cost (current or scheduled cost).
You will be able to view all relevant information. You can also use filters to see tasks that have run over budget.
Resource Cost
For some organizations, resources costs are primary costs, and sometimes the only cost, so these need to be closely watched.
We can sort the Cost column to see which resources are the most and least costly.
Click the AutoFilter arrow in Cost column heading, when the drop-down menu appears, click on Sort Largest to Smallest.
Csi Project Resource Manual
You can use the AutoFilter feature for each of the columns, By sorting Variance column, you will be able to see the variance pattern.
Project Report
Project 2013 comes with a set of predefined reports and dashboards. You’ll find all of these on the Report tab. You can create and customize graphical reports for your project as well.
Dashboard Reports
Resource Reports
Cost Reports
Progress Reports
Custom Reports
The Project Resource Manual Csi
There are four options.
Project Resource Manual Csi Pdf
Blank − Creates a blank canvas. Use the Report Tools - Design tab to add charts, tables, text, and images.
Chart − Creates a chart comparing Actual Work, Remaining Work, and Work by default. Use the Field List pane to pick different fields to compare. The look of the chart can be changed by clicking on Chart Tools tabs, Design, and Layout tabs.
Table − Creates a table. Use the Field List pane to choose what fields to display in the table (Name, Start, Finish, and % Complete appear by default). Outline level box lets you select how many levels in the project outline the table should show. The look of the table can be changed by clicking on Table Tools tabs, Design, and Layout tabs.
Comparison − Creates two charts side-by-side. Charts will have the same data at first. You can click one of the charts and pick the data you want in the Field List pane to begin differentiating them.