Tutorial Sketchup Pdf
- Tutorial Sketchup Pro Pdf
- Free Tutorial Sketchup
- Google Sketchup Tutorial Pdf
- Google Sketchup Tutorial Pdf Free Download
- Sketchup Tutorial Pdf Download Free
SketchUp resources provide all the support you need to get up and running quickly and easily. Resources include 3D modeling books and guides. UPDATE - we now have a PDF Importer to import vector PDF drawings directly into SketchUp without having to convert to DWG or DXF first! Check it out http://e.
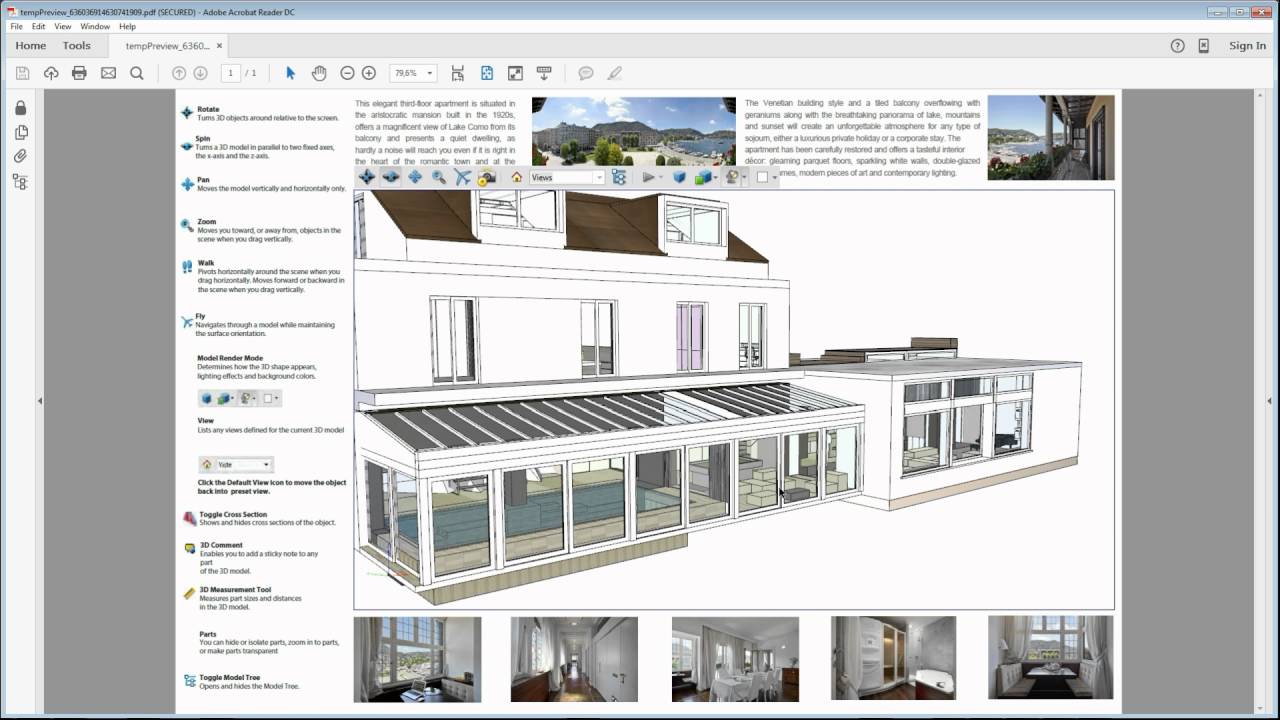
In SketchUp, images can help your model come to life on-screen. You can import images to create custom textures that you apply to faces in your 3D model. And you can export images to share a model with friends, clients, or colleagues or perhaps in an online portfolio of your work.
Most of the details about importing images is covered in Creating a 3D Model, but this article outlines all the ways you import and export images and directs you to the pertinent details in other articles.
You can work with images in an array of file formats. In the following table, you find an overview of the raster versus vector images that SketchUp supports. Later in this article, you find a more detailed explanation of the differences between raster and vector files and tips for when to choose among the possible file types.
| Image Format | Raster or Vector? | Can Import into SketchUp | Can Export from SketchUp | |
|---|---|---|---|---|
| JPEG | Raster | Yes | Yes | |
| PNG | Raster | Yes | Yes | |
| TIFF | Raster | Yes | Yes | |
| BMP | Raster | Yes | Yes | |
| PSD | Raster | Yes | Yes | |
| TGA | Raster | Yes | No | |
| Vector | NoYes | PRO only | Yes | |
| EPS | Vector | Convert to CAD format | PRO only | Yes |
Last but not least, you find detailed steps that walk you through the process and options for exporting raster and vector images in SketchUp or SketchUp Pro.
Table of Contents
Importing images
In SketchUp, you can import images in a few different ways, depending on how you want to use them in your model. Check the following articles for details:
- To trace an image with the SketchUp drawing tools for a floor plan or other drawing, see Tracing an Image.
- To import an image that you want to use as a custom texture in the Materials browser, see Adding Colors and Textures with Materials.
- To import a photo and apply it over a whole face, check out Sticking a Photo or Texture to a Face.
- To import images via the Match Photo feature, Matching a Photo to a Model (or a Model to a Photo) explains how in detail.
- To import a vector image as terrain, you need to export the vector image as a
.dwgor.dxffile in your image editor, such as Adobe Illustrator, and then follow the steps in Importing and Exporting CAD Files to import the vector image as geometry, rather than a 2D image.
Tutorial Sketchup Pro Pdf
To manage file sizes and image quality, follow these tips:
- Size images no larger than 1024 x 1024 pixels. That’s the maximum size of an image that can be imported into SketchUp. If you use an image that exceeds the maximum, SketchUp automatically downsizes the file using a medium-quality sampling mechanism. However, your image looks better if you size the photo yourself in an image-editing program like Adobe Photoshop (one that supports bicubic resampling).
- Crop your image to include only the portion of the image to be used. Doing so keeps your SketchUp file size small, especially if you plan to use the image as a custom texture.
- Save the file as a high-quality JPEG file.
Understanding raster and vector images and their file formats
In SketchUp, you can import and export raster image files. In SketchUp Pro, you can also export vector images. If you’re unfamiliar with the differences among image formats and the image file formats that SketchUp supports, this section introduces you to the basics.
- Raster images are made up of square, colored pixels that combine to create an image. Because a raster image has a certain number of pixels, you can usually decrease the image size and still have a good-looking image. However, the more you increase the image size, the more blocky a raster image looks. A raster image’s resolution tells you how many pixels the image has. In SketchUp, you use raster images for textures, backgrounds, watermarks, and so on. You can export a model view as a raster image file to share with a client, create a presentation, and much more.
- Vector images don’t have a resolution. Instead, mathematical algorithms work behind the scenes to create a vector image. The advantage is you can make vector images as big or small as you like, and they still look good. However, vector images work best with lines, curves, and flat colors. Vector images are useful for creating a set of 2D construction documents, plotting a perspective in a large format, or importing into vector illustration software for further editing. (LayOut has vector image-editing capabilities.)
SketchUp supports several different raster image formats, each of which has its own advantages. Here’s a quick overview of the raster file formats that work with SketchUp:
- JPEG (Joint Photographic Experts Group): Many applications, computer platforms, and digital cameras support JPEG files, which have the file extension
.jpg. JPEG compression can reduce file size to a fraction of other formats, which is useful when you need to email an image or share it on a website. However, compressing a JPEG image discards information from the image, and you can create a blocky or low-quality image if you apply too much compression. - PNG (Portable Network Graphics): The PNG format was developed for transferring images efficiently over the world wide web without data loss. Unlike JPEG, PNG compression doesn’t discard data from the image file.
- PNG (Portable Network Graphics): The PNG format was developed for transferring images efficiently over the world wide web without data loss. Unlike JPEG, PNG compression doesn’t discard data from the image file. When you export PNG files from SketchUp, the image can maintain the transparency of materials such as glass.
- TIFF (Tagged Image File Format): TIFF is primarily used for high-resolution printing, and thus, images in the TIFF file format hold a lot of image data but also tend to be large. SketchUp supports as wide a range of TIFF formats as possible, and you should test compatibility with other applications before exporting to TIFF file. 1-bit raster files, or TIFF files with GIF encoding, are not compatible with SketchUp.
- TIFF (Tagged Image File Format): TIFF is primarily used for high-resolution printing, and thus, images in the TIFF file format hold a lot of image data but also tend to be large. SketchUp supports as wide a range of TIFF formats as possible, and you should test compatibility with other applications before exporting to TIFF file. 1-bit raster files, or TIFF files with GIF encoding, are not compatible with SketchUp. You can also export TIFF files with transparency.
- BMP (Bitmap): The BMP file format was created for Microsoft Windows operating systems primarily as the format used for the Microsoft Windows clipboard and for viewing (especially as wallpaper). BMP does not use compression. Therefore, BMP can be useful for creating temporary files to be further modified in other applications. However, BMP tends to create very large files that are not suitable for archive, web, and email use.
- PSD: The PSD format is native to Adobe Photoshop. You can only import images in this format. However, PSD files tend to be large, so consider whether exporting a PSD file to JPEG or PNG format first would help improve SketchUp’s performance.
SketchUp Pro enables you to export to two vector formats:
Can i remove foxit phantompdf. How to edit a PDF document?Most people find that PDF is an only readable document but that’s not true. Let us check them individually.
- EPS (Encapsulated PostScript): This format is based on PostScript, a graphics description language that Adobe developed as a standard way for graphics programs and print devices to communicate. EPS is widely used in the graphic design and publishing industries.
- PDF (Adobe Portable Document Format): PDF is the open standard for worldwide electronic document distribution. PDF preserves a source document’s fonts, formatting, graphics, and color, regardless of the application and operating system used to create the document. Also, PDF files are compact, and anyone with free Adobe Acrobat Reader software can view, share, navigate, and print PDFs.
Exporting a raster image
Free Tutorial Sketchup

To export the current view of your SketchUp model as a raster image, follow these steps:
- Select File > Export > 2D Graphic. The Export 2D Graphic dialog box appears.
- Navigate to the location where you want to save your image.
- (Optional) In the File Name box, type a name for your image file. By default, the image file has the same name as your SketchUp model.
- From the Export Type drop-down list, select a raster file type. The raster options are JPEG, PNG, TIFF, or BMP.
- (Optional) Click the Options button to open the options dialog box for your selected file type. The options for each file type are listed in the following sections. Click OK to save your options and return to the Export 2D Graphic dialog box. Note: There is a size limit when exporting; the maximum for height and width is 9,999 pixels.
- Click Export and your file saved in the location you selected.
- Select File > Export > 2D Graphic. An export dialog box appears.
- Navigate to the location where you want to save your image.
- (Optional) In the Save As box, type a name for your image file. By default, the image file has the same name as your SketchUp model.
- From the Format drop-down list, select a raster file type. The raster options are JPEG, PNG, or TIFF.
- (Optional) Click the Options button to open the options dialog box for your selected file type. The options for each file type are listed in the following sections. Click OK to save your options and return to the export dialog box.
- Click Export and your file saved in the location you selected.
JPEG options
When you export an image in JPEG format, you have the following options, as shown in the following figure: Windows 8 64-bit.
- Use View Size checkbox: Keep this selected to output your image at a 1:1 scale.
- Width and Height boxes: Clear the Use View Size checkbox, and you can type a custom width or height in pixels in the Width or Height box. If you type a width, the height value adjusts to maintain your image proportions. On macOS, you can click the chain icon to unlock the aspect ratio and type a custom value in both the Width and Height boxes.
- Line Scale Multiplier: Clear the Use View Size checkbox, and you can also scale lines in an exported image. The default is 1x and the minimum is 0.25x. The higher the value, the thicker the lines will appear. For larger images, you might want to increase the line scale to more than 1 so that lines in your exported image look similar to those in the drawing area.
- Anti-alias checkbox: Selected by default, this option tells SketchUp to smooth jagged lines and pixelated artifacts in the exported image. Clear this box if you don’t want to use anti-aliasing.
- JPEG Compression slider: Drag the slider to indicate how much compression you want to apply to your image. More compression creates a smaller file size but can degrade the image quality, and less compression produces a better quality image but a larger file.
Google Sketchup Tutorial Pdf
- Use View Size checkbox: Keep this selected to output your image at a 1:1 scale.
- Width and Height boxes: Clear the Use View Size checkbox, and you can type a custom width or height in pixels in the Width or Height box. If you type a width, the height value adjusts to maintain your image proportions. On macOS, you can click the chain icon to unlock the aspect ratio and type a custom value in both the Width and Height boxes.
- Line Scale Multiplier: Clear the Use View Size checkbox, and you can also scale lines in an exported image. The higher the value, the thicker the lines will appear.
- Resolution:Select a resolution for your image. The resolution determines how many pixels per inch the image contains. The lower the resolution, the smaller the file size but the blockier the image may appear. For displaying an image on-screen, 72–144 pixels/inch works well. For printing, increase the resolution to 150–300 pixels/inch.
- Anti-alias checkbox: Selected by default, this option tells SketchUp to smooth jagged lines and pixelated artifacts in the exported image. Clear this box if you don’t want to use anti-aliasing.
- JPEG Compression slider: Drag the slider to indicate how much compression you want to apply to your image. More compression creates a smaller file size but can degrade the image quality, and less compression produces a better quality image but a larger file.
Self-paced tutorials are SketchUp files that are designed to offer a hands-on, interactive experience to further develop your SketchUp skills. These tutorials are all stored in the 3D Warehouse and are free to download at any time.
Getting Started
Google Sketchup Tutorial Pdf Free Download
These tutorials are designed to teach basic navigation and drawing techniques with SketchUp. Click on the image below to get started with an example tutorial:
Sketchup Tutorial Pdf Download Free
You can also view our tutorial videos on the SketchUp YouTube Channel for more visual-based learning.